10 ee.ImageCollection
Las colecciones de imágenes (ee.ImageCollection) son objetos de GEE que contienen un conjunto de imágenes. La mayoría de los acervos de imágenes disponibles en GEE van a ser definidos como este tipo de objetos. Para el manejo de varias imágenes se recomienda utilizar esta estructura, en lugar de listas u otro tipo de objetos. La mayoría de las colecciones de imágenes disponibles en GEE incluyen acervos de imágenes gratuitas como Landsat 1-5 y 7-9, MODIS, Sentinel 1-3 y 5, ASTER, entre otras (Gorelick et al., 2017; Radočaj et al., 2020). Al final de este capítulo se presentan ejercicios integradores de varios de los procedimientos revisados en este capítulo.
Por ejemplo, para cargar la colección de reflectancia de la superficie de imágenes Sentinel-2 se usaría el siguiente código:
Ejercicio 28
// Cargar la colección de Sentinel-2 reflectancia de la superficie
var S2 = ee.ImageCollection('COPERNICUS/S2_SR');Como información adicional para este capítulo se definirá una geometría de un área de interés.
// Definición de un área de interés
var roi = ee.Geometry.Polygon(
[[[-101.80582759131487, 20.274503120947937],
[-101.80582759131487, 19.35462236718103],
[-100.61930415381487, 19.35462236718103],
[-100.61930415381487, 20.274503120947937]]], null, false);10.1 Información y metadatos
Las colecciones de imágenes contienen los metadatos e información de todas las imágenes que incluyen, lo cual permite filtrar las imágenes y utilizar únicamente las que cumplen con ciertos criterios. Es importante recalcar que los metadatos y propiedades de una colección de imágenes no corresponden a las propiedades de las imágenes que la componen. Para consultar las propiedades de una colección de imágenes se usa el método .propertyNames (Fig. 10.1).
Ejercicio 28.1
// Obtener las propiedades de la colección de imágenes
var S2Prop = S2.propertyNames();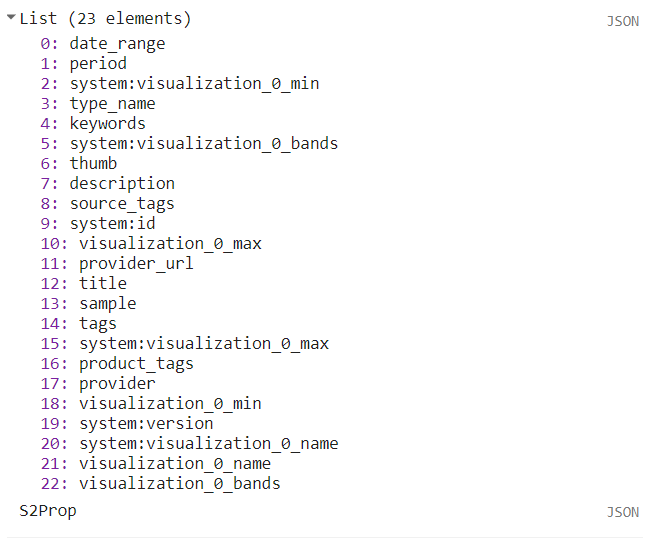
Figure 10.1: Salida de la consola indicando las propiedades de la colección de imágenes de Sentinel-2 2A.
No se puede escribir o cambiar los objetos que se encuentran directamente hospedados en GEE. Por ejemplo, si se quiere mapear (.map) una función que sobreescriba alguna característica de las colecciones de imágenes en GEE, se debe hacer una copia de estas para que se pueda sobreescribir la propiedad de interés.
10.2 Creación de colecciones de imágenes
En ciertas ocasiones, el usuario puede estar interesado en crear nuevas colecciones de imágenes a partir de imágenes generadas dentro del mismo GEE. En este caso, se utiliza el método ee.ImageCollection.fromImages, indicando como argumentos la lista de las imágenes a partir de la que se quiere crear dicha colección (Fig. 10.2).
Ejercicio 28.2
// Filtrar colección de Sentinel-2 por fechas
var im1 = S2.filterDate('2019-01-01','2019-05-01')
// Aplicar filtro espacial
.filterBounds(roi)
// Obtener la primera imagen
.first();
// Crear otra imagen de igual manera que la imagen anterior, pero con
// fechas distintas
var im2 = S2.filterDate('2020-01-01','2020-05-01')
.filterBounds(roi)
.first();
// Crear colección a partir de dos imágenes
var imColl = ee.ImageCollection.fromImages([im1, im2]);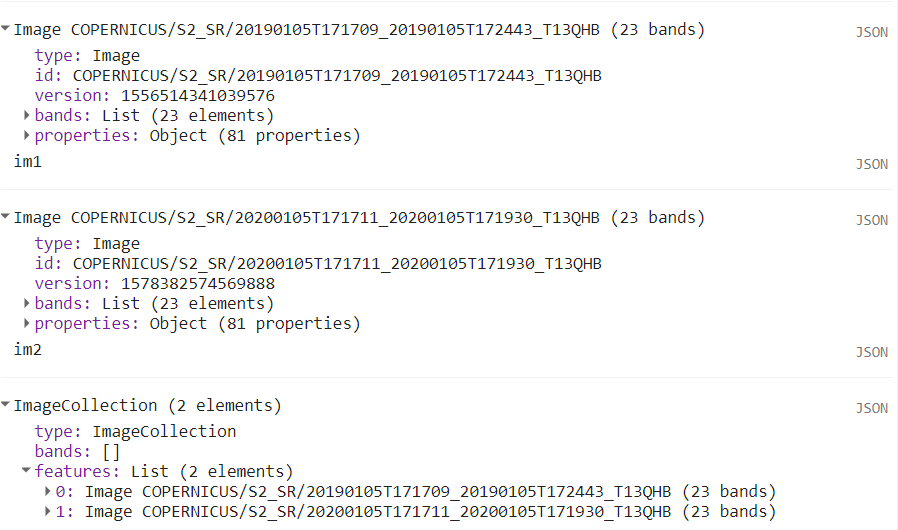
Figure 10.2: Salida de la consola indicando el contenido de las dos imágenes obtenidas mediante un filtrado temporal distinto, así como la combinación de ambas en una colección de imágenes.
10.3 Visualización de colecciones de imágenes
Así como curre con los vectores y las colecciones de vectores, las colecciones de imágenes se pueden visualizar en la pantalla de mapa mediante la función Map.addLayer. Usualmente, al agregar una colección de imágenes a la pantalla de mapa se van a mostrar los elementos con fecha de registro más reciente. Por ejemplo, en este caso muestra la imagen más reciente por cada escena dentro de la colección (Fig. 10.3).
Ejercicio 28.3
// Filtrar colección de Sentinel-2 utilizando fechas
var imCol3 = S2.filterDate('2019-01-01','2019-05-01')
// Aplicar filtro espacial
.filterBounds(roi);
// Agregar colección de imágenes a la pantalla de mapa
Map.addLayer(imCol3, {bands: ['B4','B3','B2'], min:200, max: 2000},
'S2 Mich');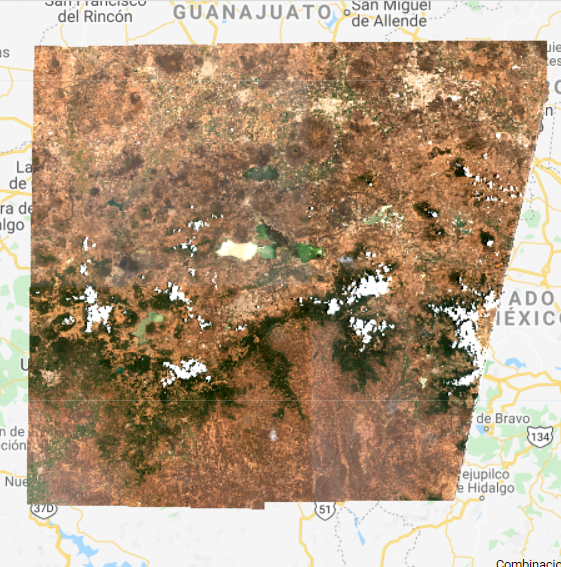
Figure 10.3: Visualización de la colección de imágenes de Sentinel-2 2A.
10.4 Métodos comunes
Filtración de colecciones de imágenes
Las colecciones de imágenes se pueden filtrar a partir de los metadatos de las imágenes que contienen. De tal manera, se puede filtrar por: superposición con algún polígono de interés, fecha de registro, metadatos de las escenas (path, row, porcentaje de nubosidad), entre otras. Para filtrar una colección de imágenes se van a utilizar los objetos ee.Filter. Existen diversos tipos de filtros, algunos ya se encuentran precargados, pero otros se pueden definir manualmente. Por ejemplo, para filtrar por fecha se puede utilizar .filterDate (Fig. 10.4):
Ejercicio 28.4
// Filtrar colección de imágenes por fecha
var imCol4 = S2.filterDate('2019-01-01','2019-05-01');Por otro lado, mediante .filterBounds se puede filtrar espacialmente con un polígono.:
// Filtrar colección de acuerdo a sobreponga con polígono de región de
// interés
imCol4 = imCol4.filterBounds(roi);Si se desea filtrar por alguna característica de los metadatos de las imágenes se puede hacer mediante .filter y después definiendo el filtro del metadato con ee.Filter. Otra forma de realizar este proceso es mediante .filterMetadata. Las siguientes dos líneas son equivalentes ya que obtienen el mismo resultado.
// Obtener el nombre de las propiedades de una imagen de la colección de
// imágenes
var imProperties = im1.propertyNames();
// Filtrar a partir de las propiedades de las imágenes
imCol4 = imCol4.filter(ee.Filter.lt('CLOUD_COVERAGE_ASSESSMENT', 50));
imCol4 = imCol4.filterMetadata('CLOUD_COVERAGE_ASSESSMENT','less_than', 50);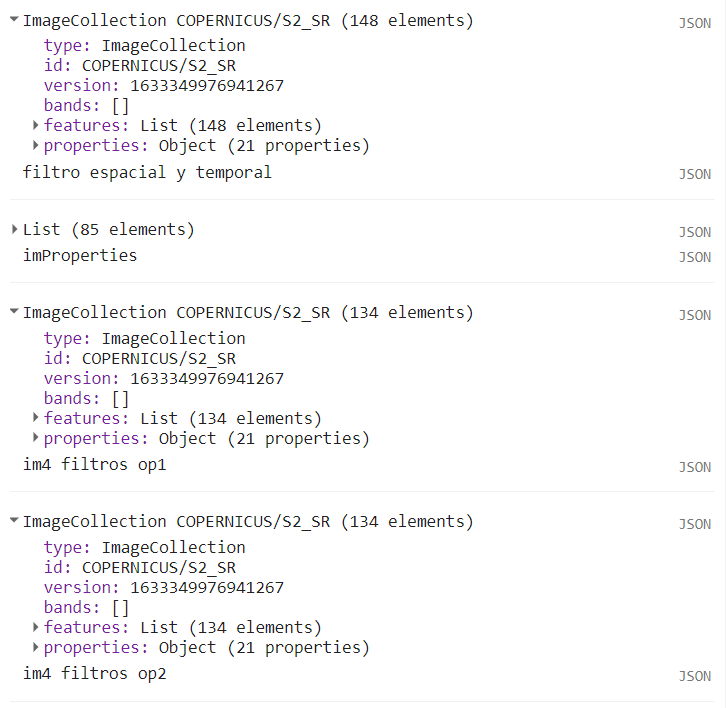
Figure 10.4: Salida de la consola indicando los resultados de la colección de imágenes después de realizar diferentes tipos de filtros.
Recuerde que para filtrar una colección de imágenes utilizando metadatos se debe filtrar de acuerdo a las propiedades de las imágenes, no de la colección.
Para trabajar con una colección de imágenes se sugiere que primero se apliquen los filtros espaciales y temporales (.filter), así como la selección de las bandas a utilizar (.select), antes de realizar operaciones sobre todas las imágenes de la colección (.map).
Para combinar varios filtros se utiliza ee.Filter.and o ee.Filter.or dependiendo de si se desea que se cumplan todas las condiciones indicadas (and) o alguna de ellas (or).
Selección de bandas
Al igual que con las imágenes, se puede utilizar el método .select para seleccionar un conjunto de bandas de todas las imágenes que se encuentran en la colección. De igual manera que como ocurre con las imágenes individuales, para seleccionar una única banda solo se requiere indicar el nombre de esta, mientras que si se desea seleccionar varias bandas, estas deben indicarse dentro de una lista. Por ejemplo (Fig. 10.5):
Ejercicio 28.5
// Obtener el nombre de las bandas de una imagen de una colección de
// imágenes
var imBandNames = im1.bandNames();
// Seleccionar ciertas bandas de todas las imágenes que conforman la
// colección
var imCol5 = imCol4.select(['B4','B3','B2']);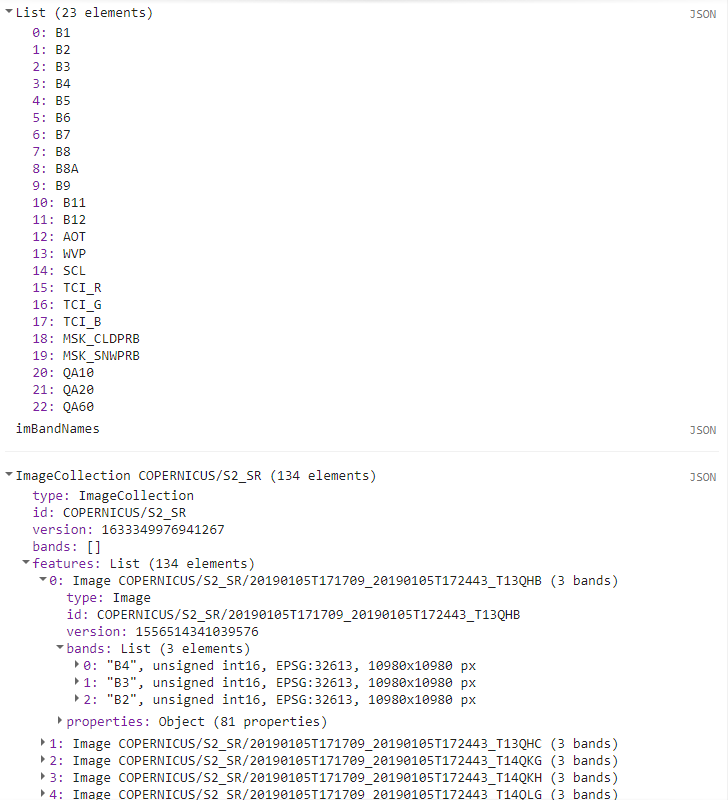
Figure 10.5: Salida de la consola indicando los nombres de las bandas de las imágenes Sentinel-2, así como de la selección únicamente de las bandas 4, 3 y 2.
Recuerde que para seleccionar ciertas bandas en una colección de imágenes, estas corresponden a bandas de las imágenes, no de la colección. Esto es útil para revisar los nombres de las bandas.
Ordenación de una colección
El método .sort permite ordenar una colección de imágenes por alguna propiedad de estas. Por defecto, las colecciones de imágenes están ordenadas cronológicamente. Sin embargo, se puede cambiar este orden para que las presente por alguna característica de las imágenes, por ejemplo, por orden de menor a mayor cobertura de nubes. Por defecto, el método .sort ordena la colección de imágenes de forma ascendente, de acuerdo al valor de la característica indicada. Si se desea ordenar de manera descendente, esto se puede indicar utilizando el argumento ascending: false. En el siguiente ejemplo, primero se ordena la colección en orden ascendente y en el segundo, descendente.
Ejercicio 28.6
// Cambiar el orden de la colección en función de la propiedad de las
// imágenes de cobertura de nubes en sentido descendente
imCol5 = imCol5.sort({property: 'CLOUD_COVERAGE_ASSESSMENT',
ascending: false});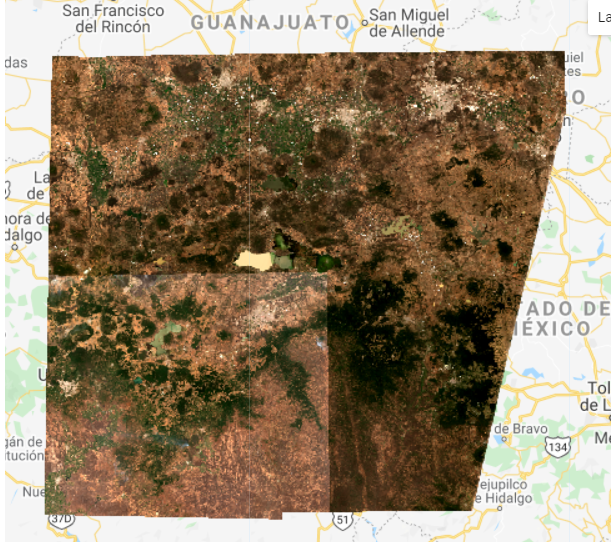
Figure 10.6: Visualización de la primera imagen de la colección.
Obtención de la primera imagen
En algunas ocasiones resulta útil obtener la primera imagen de una colección de imágenes para ver si se llevó a cabo el procedimiento deseado sobre la colección. Para ello, se utiliza el método .first, que devuelve la primera imagen que se encuentra en la colección y permite visualizarla en la pantalla de mapa para analizarla más a detalle. Al utilizar el método .first sobre una colección de imágenes (ee.ImageCollection) el resultado corresponderá a una imagen (ee.Image; Fig. 10.7).
Ejercicio 28.7
// Obtener la primera imagen de una colección
var primera = imCol3.first()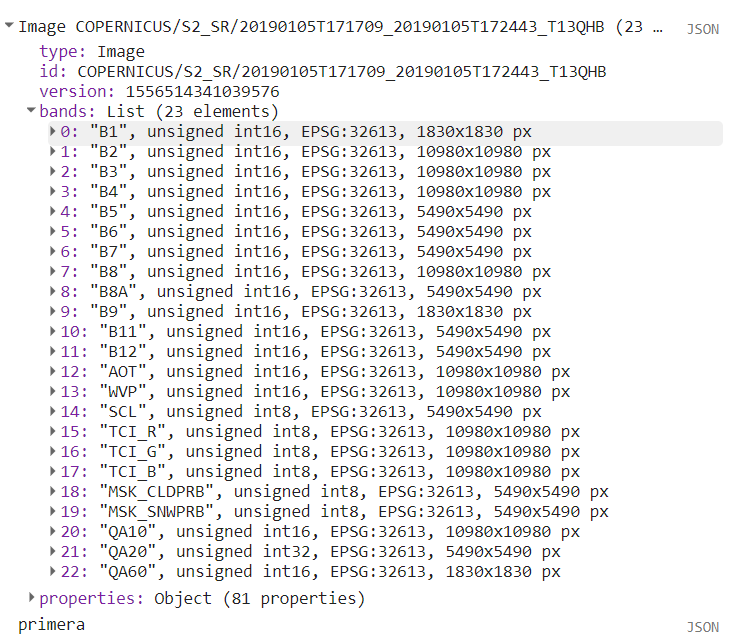
Figure 10.7: Salida de la consola indicando la primera imagen de la colección.
Extracción de listas con atributos de imágenes
Para obtener una lista con los atributos de las imágenes que conforman una colección de imágenes se utiliza el método .aggregate. Este método tiene varias formas de obtener y resumir los atributos de los vectores que conforman una colección: extraer una propiedad de los vectores (.aggregate_array), extraer y calcular la media por propiedad (.aggregate_mean), extraer y calcular un histograma (.aggregate_histogram) o extraer y obtener estadísticas descriptivas de las propiedades (.aggregate_stats). Por ejemplo, una lista con la propiedad ‘CLOUD_COVERAGE_ASSESSMENT’ de todas las imágenes contenidas en una colección de imágenes se puede obtener de la siguiente manera (Fig. 10.8):
Ejercicio 28.8
// Obtener una lista de con los valores de la propiedad de cobertura de
// nubes de todas las imágenes de la colección
var listMetadatos = imCol5.aggregate_array('CLOUD_COVERAGE_ASSESSMENT');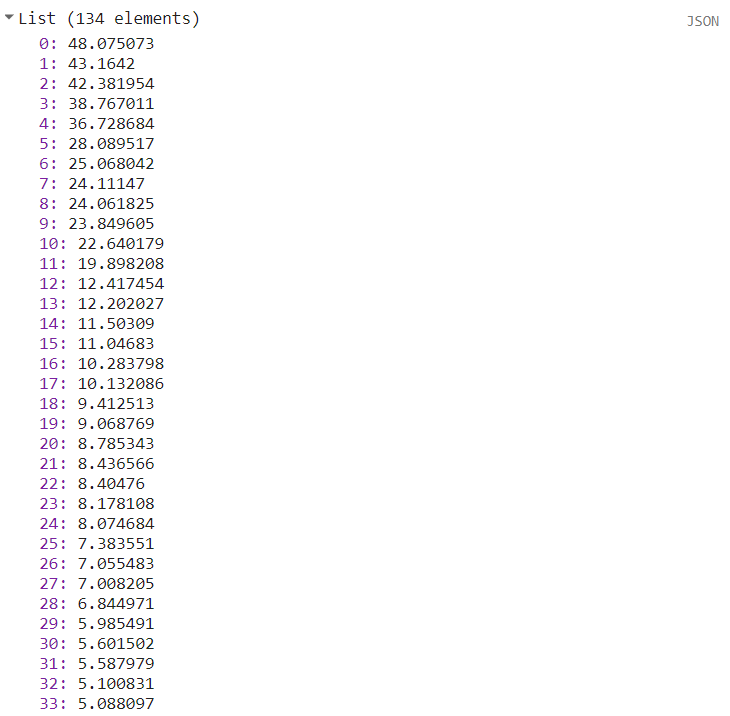
Figure 10.8: Salida de la consola indicando la lista de propiedades de las imágenes.
Conteo de observaciones por píxel
Para conocer el número de valores sin enmascarar por píxel en la colección de imágenes se utiliza el método .count. El resultado de este procedimiento consta de una imagen con las mismas bandas que las imágenes a partir de las cuales se calculó el número de observaciones por píxel (Fig. 10.9).
// Obtener el número de observaciones válidas para un píxel dentro de una
// colección de imágenes
var conteoImgs = imCol5.count();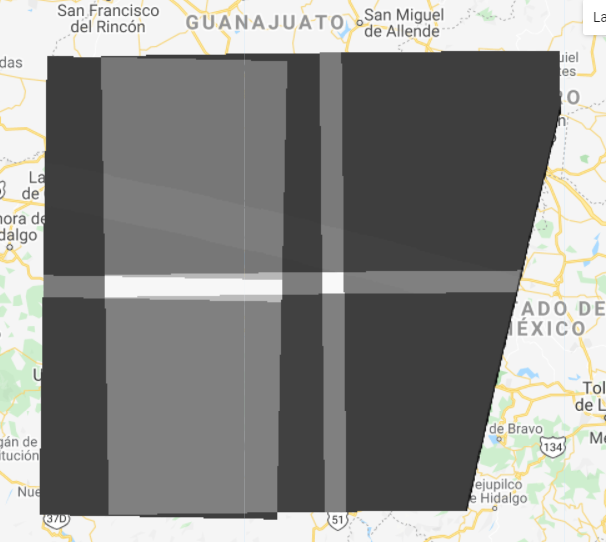
Figure 10.9: Visualización de la imagen del conteo de observaciones.
Conocer el tamaño de la colección
Para conocer el tamaño de la colección en número de imágenes incluidas se utiliza el método .size.
// Obtener el número de observaciones válidas para un píxel dentro de una
// colección de imágenes
var numImgs = imCol5.size();Unión de más de una colección
Para unir una colección de imágenes con otra, se utiliza el método .merge. Un caso típico de tal operación sería unir dos colecciones de Landsat, por ejemplo, Landsat 7 y 8.
Las colecciones Landsat 7 y 8 no tienen las mismas bandas, ni los nombres de las bandas corresponden entre sí. Por ejemplo, la banda 1 de Landsat 7 corresponde al espectro del azul (blue), mientras que en Landsat 8, la banda 1 corresponde al azul de costa (coastal blue). En este caso, conviene primero filtrar y renombrar las bandas a unir para asegurarse de que el nombre de las bandas a unir en una colección corresponda con el de la otra.
La unión de una colección de Sentinel-2 se podría hacer de la siguiente manera (Fig. 10.10):
Ejercicio 28.9
// Aplicar un filtro por fechas a la colección de Sentinel-2
var imCol6 = S2.filterDate('2019-01-01','2019-05-01')
// Aplicar filtro espacial
.filterBounds(roi);
// Hacer lo mismo que en el caso anterior, pero cambiando las fechas
var imCol7 = S2.filterDate('2020-06-01','2020-11-01')
.filterBounds(roi);
// Unir las dos colecciones de imágenes en una sola
var imCol8 = imCol6.merge(imCol7);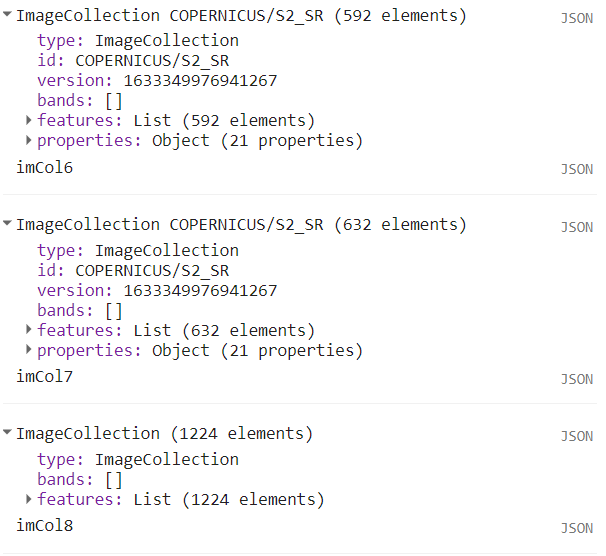
Figure 10.10: Salida de la consola indicando el número de elementos en cada colección, así como el número de elementos en la colección combinada.
Ejecución de una función sobre todas las imágenes de una colección
Para realizar alguna operación sobre todas las imágenes de una ee.ImageCollection se utiliza el método .map. Esto va a aplicar el procedimiento o función que se defina en el interior de ella, a cada imagen dentro de la colección. Por ejemplo, si quisiéramos agregar una banda con un índice de vegetación a todas las imágenes, se podría hacer de la siguiente manera (Fig. 10.11):
Ejercicio 28.10
// Definir una función que calcule el ndvi de una imagen
var ndviCalc = function(image){
// Calcular el ndvi utilizando las bandas del NIR, B8 y R, B4
var ndvi = image.normalizedDifference(['B8','B4']);
// Regresar la imagen con la nueva banda de ndvi
return image.addBands(ndvi);
};
// Aplicar la función sobre todas las imágenes de una colección
var imCol9 = imCol4.map(ndviCalc);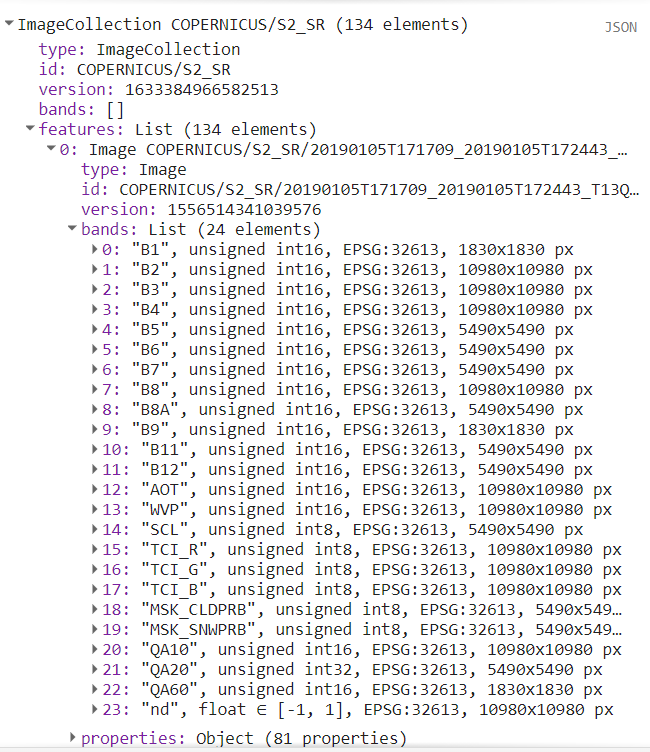
Figure 10.11: Salida de la consola con la información de la colección de imágenes con la banda NDVI agregada a cada imagen.
Nótese que el método .map es distinto de la función Map que permite agregar objetos a la pantalla de mapa. Recuerde que JavaScript es un lenguaje sensible a mayúsculas y minúsculas.
GEE recomienda el uso de .map para realizar operaciones de tipo ciclo, en lugar de otras funciones de ciclo (por ejemplo, for).
El método .map requiere del uso de funciones del lado del servidor, así que se recomienda evitar el uso de funciones del lado del cliente como print, Map, Export y Chart.
Reducción de una colección de imágenes
Los reductores permiten crear un compuesto (una sola imagen) a partir de una colección de imágenes. Por ello, el resultado obtenido tras una reducción sobre una colección de imágenes (ee.ImageCollection) será una imagen (ee.Image). Los reductores son muy útiles para hacer mosaicos multitemporales u obtener información de la colección de imágenes. Para reducir una colección de imágenes se utilizará el método .reduce, indicando la operación matemática a utilizar mediante un objeto tipo ee.Reducer. De tal manera, se puede indicar si el resultado corresponderá a la media; ee.Reducer.mean, mediana; ee.Reducer.median, moda; ee.Reducer.mode, mínimo, ee.Reducer.min, máximo; ee.Reducer.max o inclusive la media de un intervalo determinado de observaciones, ee.Reducer.intervalMean. Otra forma de realizar estas mismas reducciones es utilizando directamente los métodos de .min, .max, .mean, .mode, .median. Las siguientes dos líneas realizan exactamente el mismo proceso (Fig. 10.12):
Ejercicio 28.11
// Calcular el valor promedio de reflectancia para cada una de las bandas
// de las imágenes que conforman la colección
var imRedMean = imCol9.mean();
// Realizar lo mismo, pero utilizando explícitamente la definición del
// reductor
var imRedMean2 = imCol9.reduce(ee.Reducer.mean());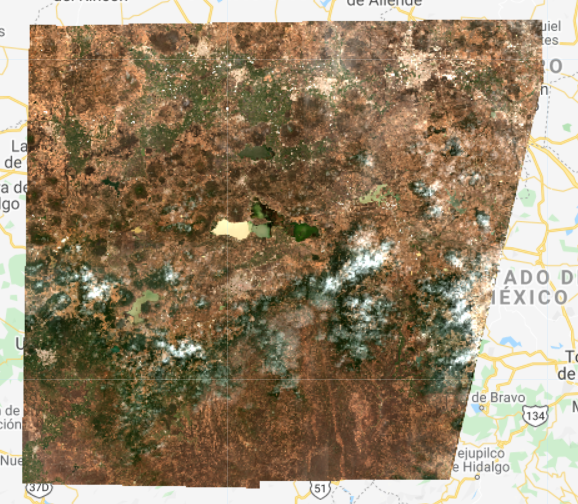
Figure 10.12: Visualización de la imagen de la reflectancia promedio (compuesto RGB).
Al aplicar una reducción a una colección de imágenes mediante el método .reduce, el nombre de las bandas será el mismo que el de las bandas de cada imagen con un sufijo que indica la operación matemática utilizada para hacer la reducción. Por ejemplo, al utilizar ee.Reducer.mean sobre una colección de imágenes cuyas bandas se llaman ‘B1’ y ‘B2’, las bandas de la imagen producto de la reducción se llamarán ‘B1_mean’ y ‘B2_mean’.
Creación de compuestos y mosaicos
Si se desea hacer mosaicos a partir de varias imágenes se puede realizar en GEE mediante dos métodos: .mosaic y .qualityMosaic. La principal diferencia entre estos dos procesos radica en que la primera simplemente pega las imágenes de acuerdo al orden que tienen en la colección (es decir, la última hasta arriba). Por el contrario, el método de .qualityMosaic permite priorizar el píxel que quedará en el mosaico final a partir del valor más alto de alguna banda. Esto puede ser útil para realizar, por ejemplo, un mosaico del píxel con mayor valor de NDVI. En el caso de .qualityMosaic hay que indicar la banda que se utilizará como la banda de calidad para crear el mosaico (Fig. 10.13).
Ejercicio 28.12
// Crear un mosaico de las imágenes contenidas en una colección.
// Generalmente en áreas de sobreposición se tomarán los valores de las
// imágenes más recientes
var imRedMosaic = imCol9.mosaic();
// Crear un mosaico utilizando como banda de calidad 'nd' que en este caso
//corresponde al ndvi
// Este método permite obtener mosaicos, por ejemplo, del valor del píxel
//de mayor verdor o mayor valor de ndvi
var imRedQualMosaic = imCol9.qualityMosaic('nd');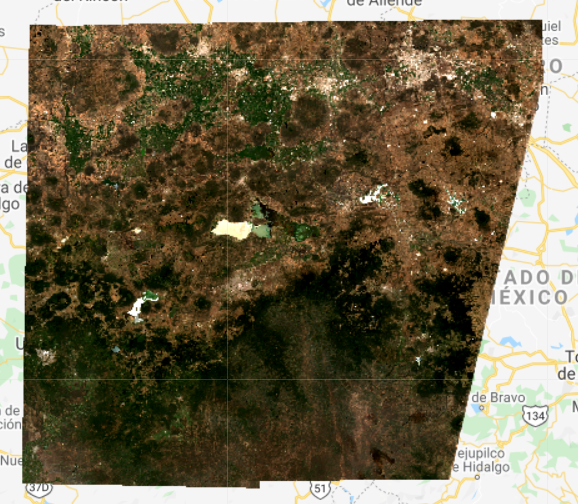
Figure 10.13: Visualización de la imagen de la reflectancia promedio con el método de mosaico de calidad (compuesto RGB).
Ejercicio B: Filtro de colección de imágenes y visualización
Este ejercicio integra elementos de los ejercicios 28.4, 28.5, 28.6 y 28.7, de modo que sea posible remitirse a estos ejercicios si se tienen dudas.
En un solo paso, aplicando múltiples filtros, se puede filtrar la colección de reflectancia de la superficie de imágenes de Landsat 8 de mayor calidad (tier 1) por fecha, porcentaje de cobertura de nubes de las imágenes, así como por su path y row. Para ello, primero se indica la ruta de la colección que se desea utilizar. Para encontrar esta ruta se puede buscar la colección de interés en la barra de búsqueda (Search), después se le da clic y del lado izquierdo aparecerá la ruta de la colección. Por otro lado, en esta misma ventana, en la pestaña de Bands se pueden consultar las bandas y los nombres de las bandas que contiene cada imagen. Por su parte, en la pestaña de Image properties se pueden consultar los metadatos que contienen las imágenes de esta colección (Fig. 10.14).
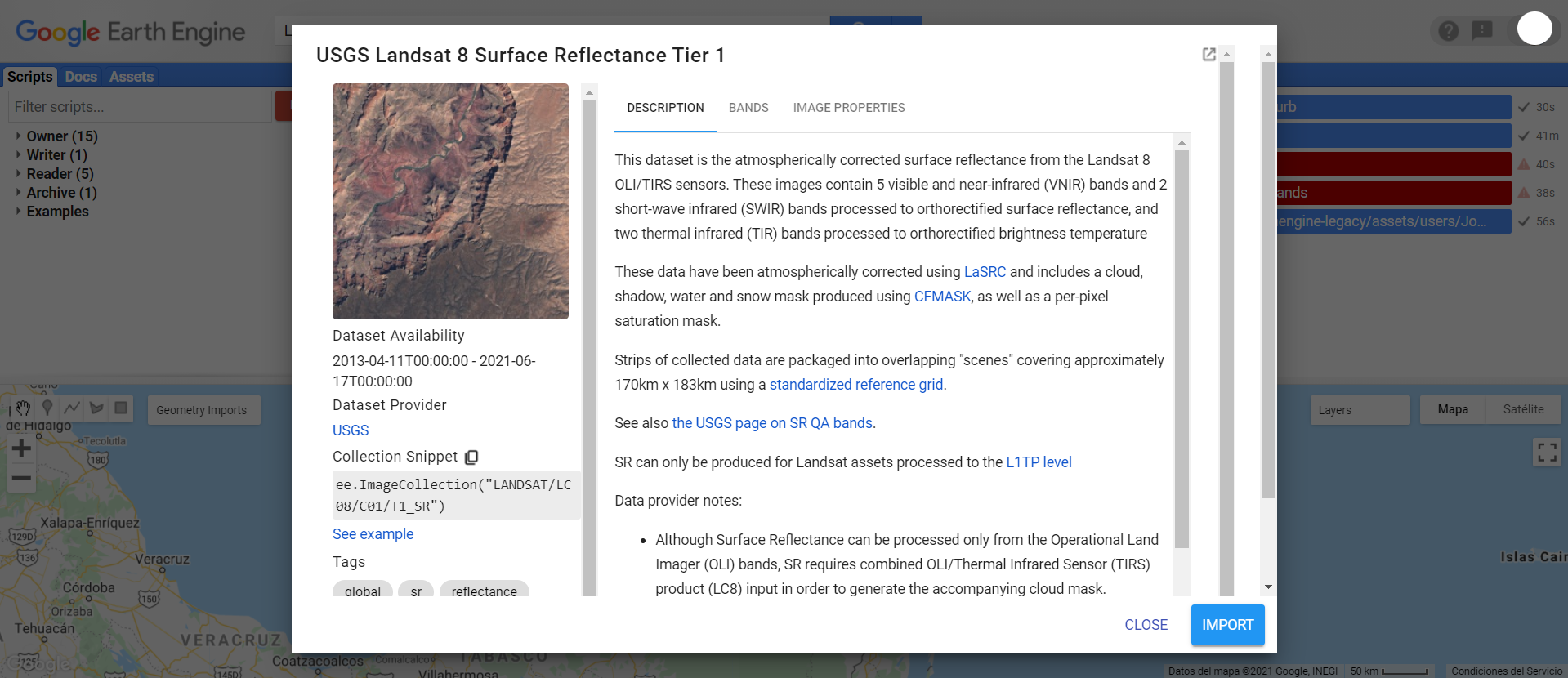
Figure 10.14: Consulta de propiedades de las imágenes contenidas en una colección de imágenes.
Una vez que se conoce la ruta de la colección de interés, se llama dicha colección y se especifican los filtros. En este caso, primero se filtra por fecha, en formato AAAA-MM-DD (año, mes, día), seguido de filtros de los metadatos de las imágenes:
- ‘CLOUD_COVER_LAND’.
- ‘WRS_PATH’.
- ‘WRS_ROW’.
Para realizar este filtro se debe escribir exactamente igual el nombre de las propiedades (por ejemplo, ‘CLOUD_COVER_LAND’) y en la definición del filtro se debe explicitar si se desea utilizar los valores que sean iguales (.eq), distintos (.neq), mayores (.gt), menores (.lt), mayores o igual (.gte) o menores o igual (.lte).
// Filtrado de la colección
var L8imgCol = ee.ImageCollection('LANDSAT/LC08/C01/T1_SR')
.filterDate('2015-01-01','2016-01-01')
.filter(ee.Filter.lte('CLOUD_COVER_LAND',50))
.filter(ee.Filter.eq('WRS_PATH',28))
.filter(ee.Filter.eq('WRS_ROW',46));Para explorar algunas características de la colección de imágenes filtradas podemos escribir el siguiente comando y ver sus características en la consola.
print(L8imgCol);Una vez pasado el comando anterior, en la consola se puede consultar cuántas imágenes cumplieron con los filtros indicados. En este ejemplo, la colección filtrada incluye 17 imágenes. Después, se pueden consultar las características de las imágenes. Para ello, en la consola se le da:
- Un clic a la colección en la consola.
- Luego un clic a features.
- Después un clic a cualquier imagen (
Image). - Por último a Properties. Ahí se pueden ver los metadatos de cada imagen, y por lo tanto, los campos de información que se pueden utilizar para filtrar una colección de imágenes. Esta información es la misma que se puede obtener en la barra de búsqueda (Fig. 10.15).
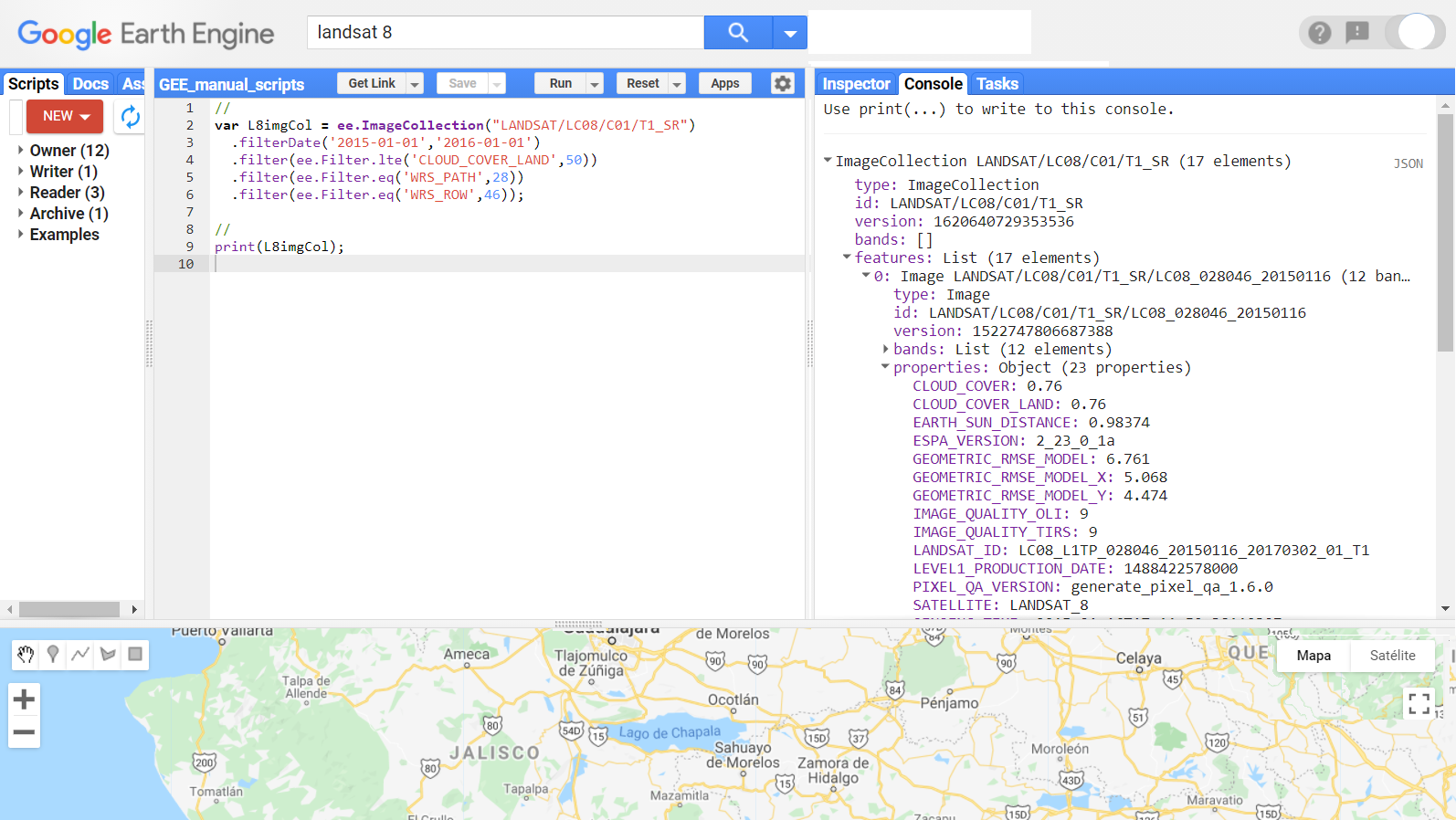
Figure 10.15: Ejemplo de una consulta de información de la colección de imágenes en la consola.
A continuación se ordena la colección de manera ascendente de acuerdo a la propiedad de ‘CLOUD_COVER_LAND’. Se selecciona la primera imagen, es decir, la de menor cobertura de nubes. Nótese que en este paso, al definir la variable L8imgFirst, ya únicamente seleccionamos una sola imagen, por lo tanto, este va a ser un objeto ee.Image.
// Ordenar imágenes y obtener la primera
L8imgCol = L8imgCol.sort('CLOUD_COVER_LAND');
var L8imgFirst = L8imgCol.first();
print(L8imgFirst);Además, se puede agregar esta imagen a la ventana de mapas para visualizar su información (Fig. 10.16). Esto se puede realizar de dos maneras: 1) agregando la información sin pasar más argumentos, o 2) indicando las bandas y el orden que se desea cargar, así como los valores mínimos y máximos del histograma y un nombre para la capa.
// Agregar a la pantalla de mapa
Map.addLayer(L8imgFirst);
Map.addLayer(L8imgFirst,{bands: ['B4','B3','B2'], min: 95, max: 1288},
'RGB menos nubes L8');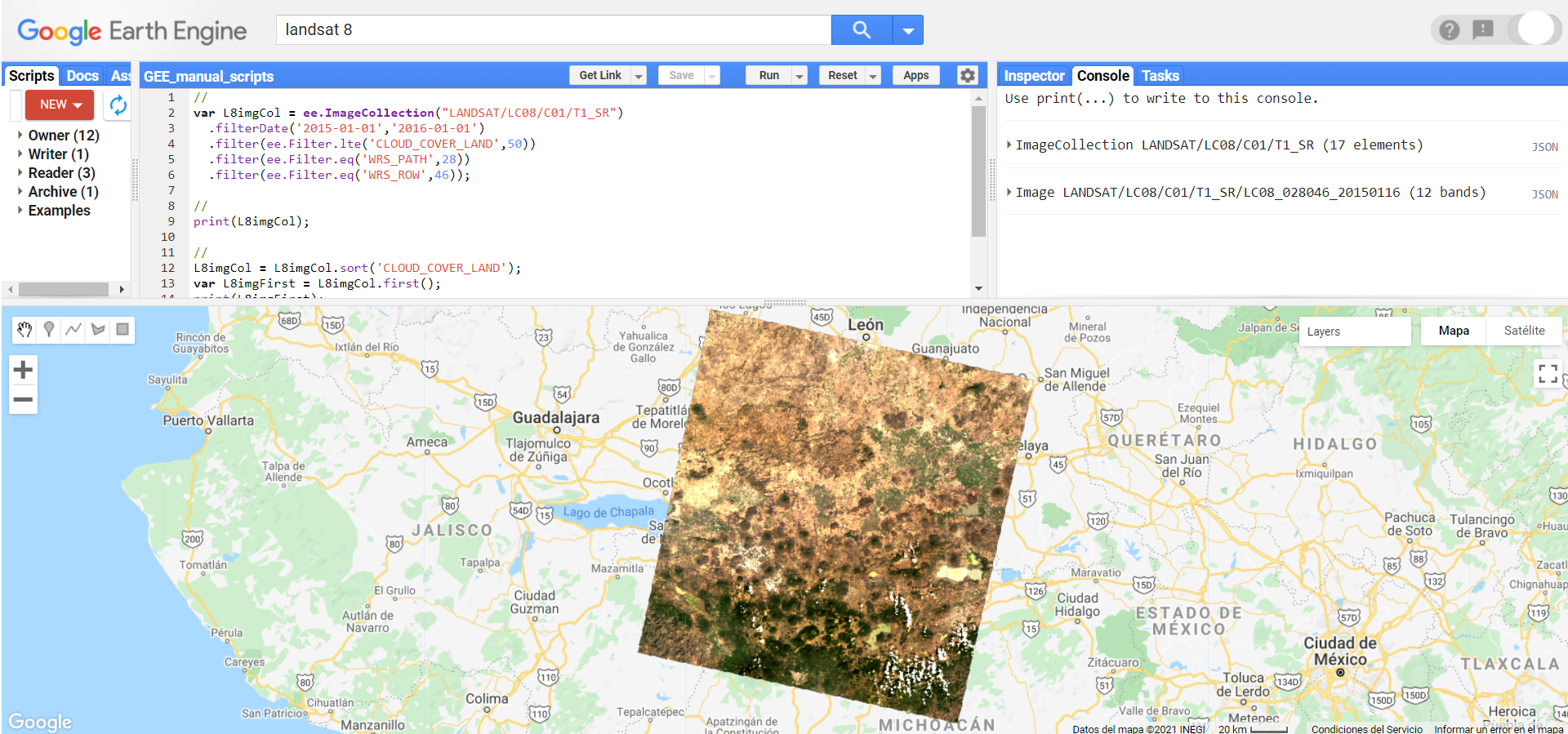
Figure 10.16: Visualización de la primera imagen de la colección de imágenes.
Ejercicio C: Enmascaramiento de nubes, cálculo de índices y reducción
Este ejercicio integra elementos de los ejercicios 28.8 y 28.9, de modo que puede remitirse a estos ejercicios si necesita de una mayor aclaración.
Utilizando la colección que ya se filtró en el ejercicio anterior se hará un mapeo y una reducción. En este ejercicio se obtendrá el NDVI promedio entre 2015 y 2016. Para ello, lo primero que hay que hacer es aplicar la máscara de nubes que viene en la misma colección de imágenes de Landsat 8. Al aplicar esta máscara se eliminarán los píxeles cuya información provenga de nubes o sombras. Después, se definirá una función para calcular el NDVI de cada imagen contenida en la colección de imágenes, utilizando el método .normalizedDifference e indicando las bandas del infrarrojo cercano (NIR) y rojo (R). También, se utilizará el método .rename para cambiar el nombre dado por defecto a la nueva banda calculada. Posteriormente, se agrega esta banda a la imagen con el método .addBands y se utiliza el método .map para aplicarla a cada una de las imágenes.
En este procedimiento, primero se tiene que definir la función para enmascarar las nubes. Para ello, se indican los bits que corresponden a nubes y a sombras, es decir, los bits 5 y 3, respectivamente. Después se selecciona la banda que contiene la información de la máscara de nubes, la cual en Landsat 8 se llama ‘pixel_qa’. Se selecciona esta banda y se confirma que en los dos bits antes mencionados el valor sea igual a cero, es decir, que sea un píxel clasificado como despejado. En este procedimiento se indica que la consulta de los valores se debe hacer por bits (.bitwiseAnd) y que las dos evaluaciones deben de ser cero (.and). Posteriormente, se define una máscara en función de esos valores y se actualiza la máscara (.updateMask).
// Crear función para enmascarar nubes
function maskL8sr(image) {
var cloudShadowBitMask = (1 << 3);
var cloudsBitMask = (1 << 5);
var qa = image.select('pixel_qa');
var mask = qa.bitwiseAnd(cloudShadowBitMask).eq(0)
.and(qa.bitwiseAnd(cloudsBitMask).eq(0));
return image.updateMask(mask);
}Se define la función para calcular el NDVI de todas las imágenes.
// Crear función para calcular NDVI
var ndviCalc = function(image){
var ndvi = image.normalizedDifference(['B5','B4']);
ndvi = ndvi.rename('ndvi');
return image.addBands(ndvi);
};Para obtener una muestra de cómo se ve la primera imagen con y sin la máscara de nubes, primero se agregará la imagen con nubes a la pantalla de mapa (Fig. 10.17).
// Agregar la primera imagen a la pantalla de mapa
Map.addLayer(L8imgCol.first(),
{bands:['B4','B3','B2'], min: 0, max: 1300},
'Imagen con nubes');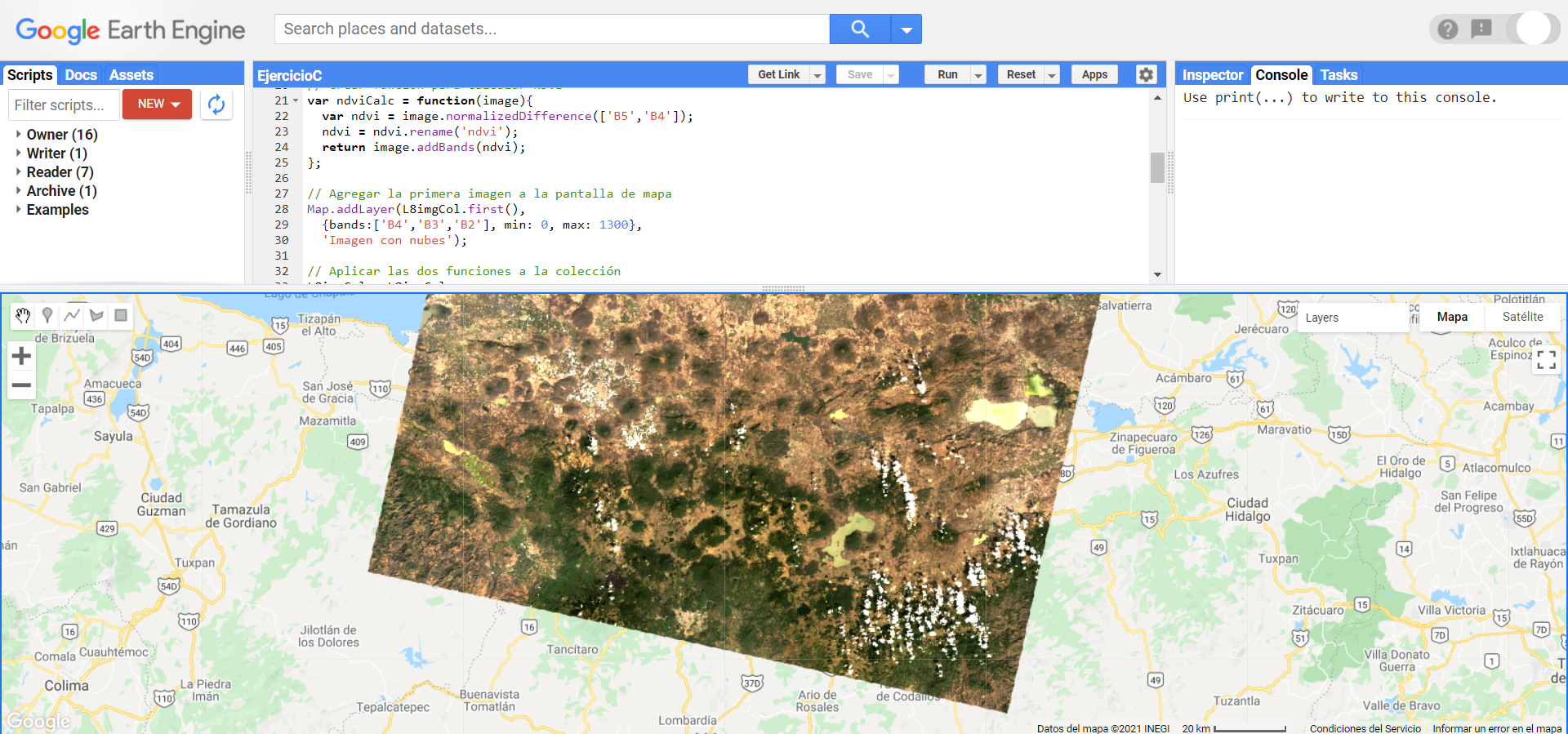
Figure 10.17: Ejemplo de una imagen con nubes.
A continuación se aplican las dos funciones utilizando .map y se sobreescribe el objeto L8imgCol.
// Aplicar las dos funciones a la colección
L8imgCol = L8imgCol
.map(maskL8sr)
.map(ndviCalc);
print(L8imgCol);Se muestra la primera imagen sin nubes (Fig. 10.18).
// Visualizar la primera imagen
Map.addLayer(L8imgCol.first(),
{bands:['B4','B3','B2'], min: 0, max: 1300},
'Imagen sin nubes');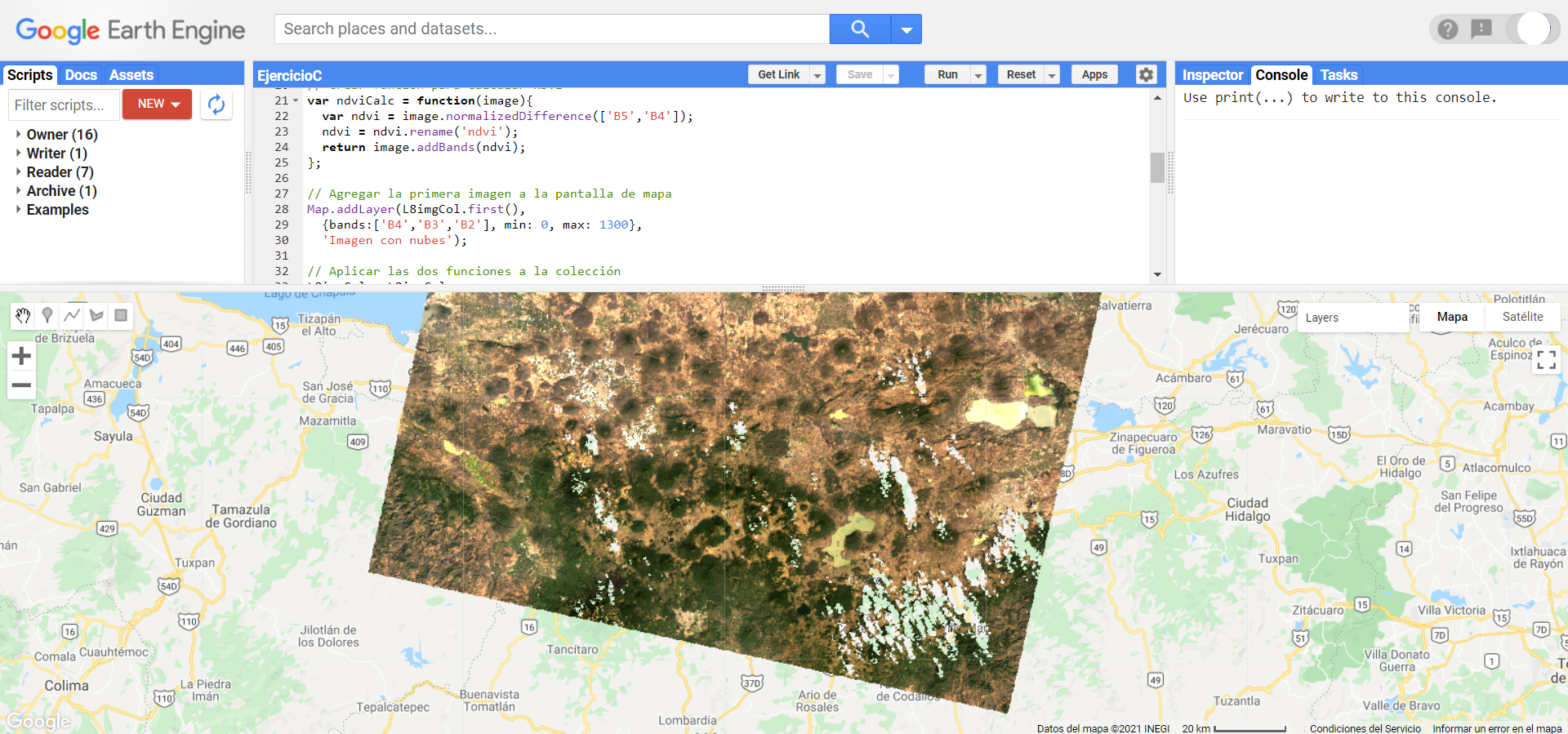
Figure 10.18: Ejemplo de una imagen donde se enmascararon las nubes.
En la consola se puede observar que todas las imágenes ahora contienen una nueva banda llamada ‘ndvi’ (Fig. 10.19).
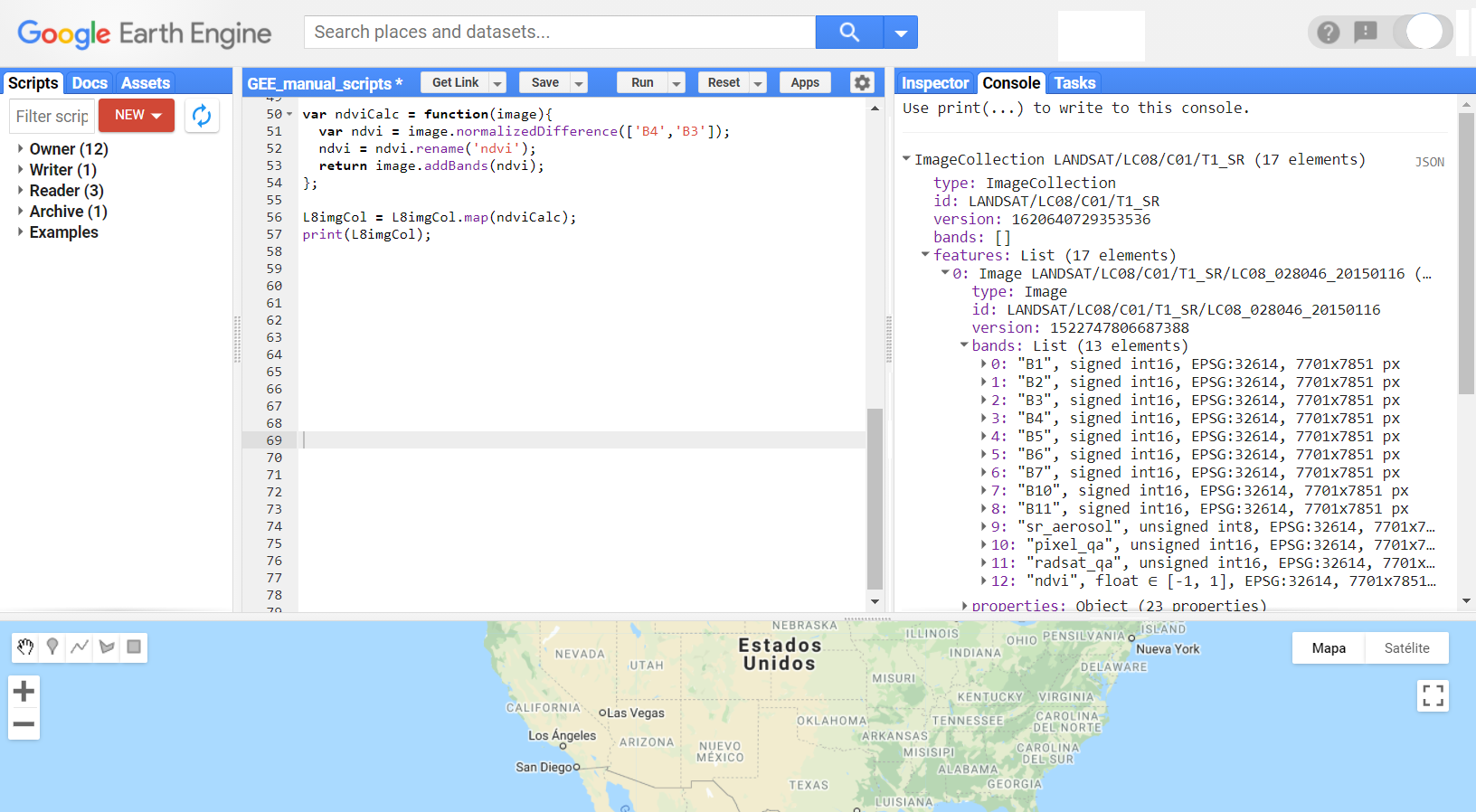
Figure 10.19: Consulta de información en la consola para verificar que la colección de imágenes contiene la banda NDVI.
Posteriormente, se reduce la colección de imágenes para formar una sola imagen que represente el valor promedio de NDVI en el periodo de la colección (2015-2016), usando el método .reduce. También se calculará la desviación estándar de los valores de NDVI. Estas dos imágenes se guardarán en dos nuevos objetos.
// Seleccionar la banda ndvi y hacer dos reducciones
L8imgCol = L8imgCol.select('ndvi');
var L8imgMean = L8imgCol.reduce(ee.Reducer.mean());
var L8imgSD = L8imgCol.reduce(ee.Reducer.stdDev());A continuación, agregamos los dos resultados a la pantalla de mapa y visualizamos el compuesto de media (Fig. 10.20).
// Visualizar las imágenes
Map.addLayer(L8imgMean, {min:-0.14, max:0.15}, 'NDVI mean 2015 - 2016');
Map.addLayer(L8imgSD, {min:0, max:0.13}, 'NDVI SD 2015 - 2016');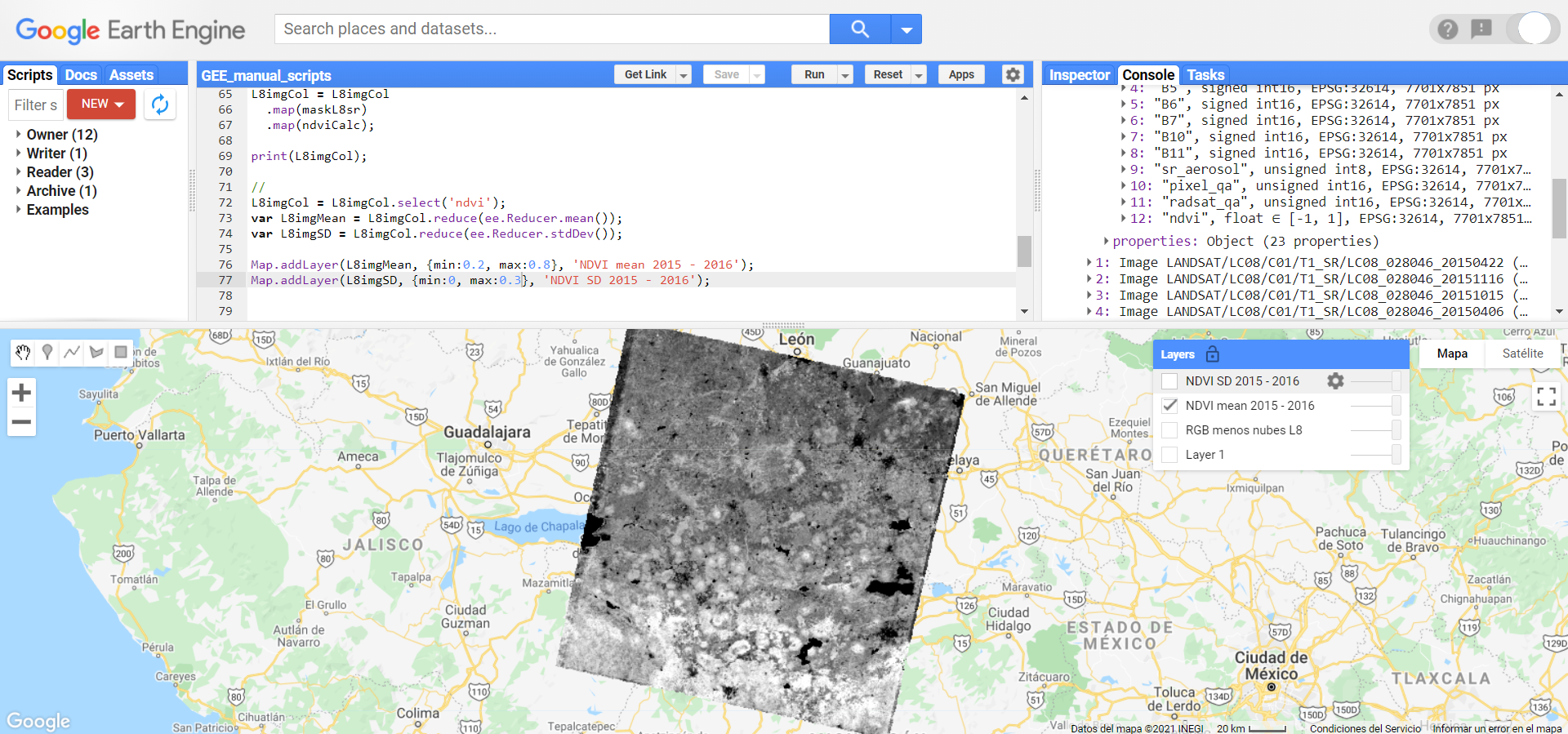
Figure 10.20: Visualización de la imagen de NDVI promedio.
Se puede conocer el número de observaciones sin enmascarar por píxel utilizando el método count. Debido a que ya se enmascararon las nubes en todas las imágenes de la colección, esta imagen contendrá el número de observaciones sin nube por píxel. Esta información nos permite conocer a partir de cuántas observaciones por píxel se calcularon las imágenes anteriores, es decir, las imágenes con el promedio y desviación estándar de NDVI.
// Obtener la imagen del número de observaciones por píxel sin enmascarar
var numObsPixel = L8imgCol.count();
Map.addLayer(numObsPixel,
{min: 1, max: 17},
'Número de observaciones sin enmascarar por píxel');La imagen con el número de observaciones por píxel sin enmascarar se ve así (Fig. 10.21):
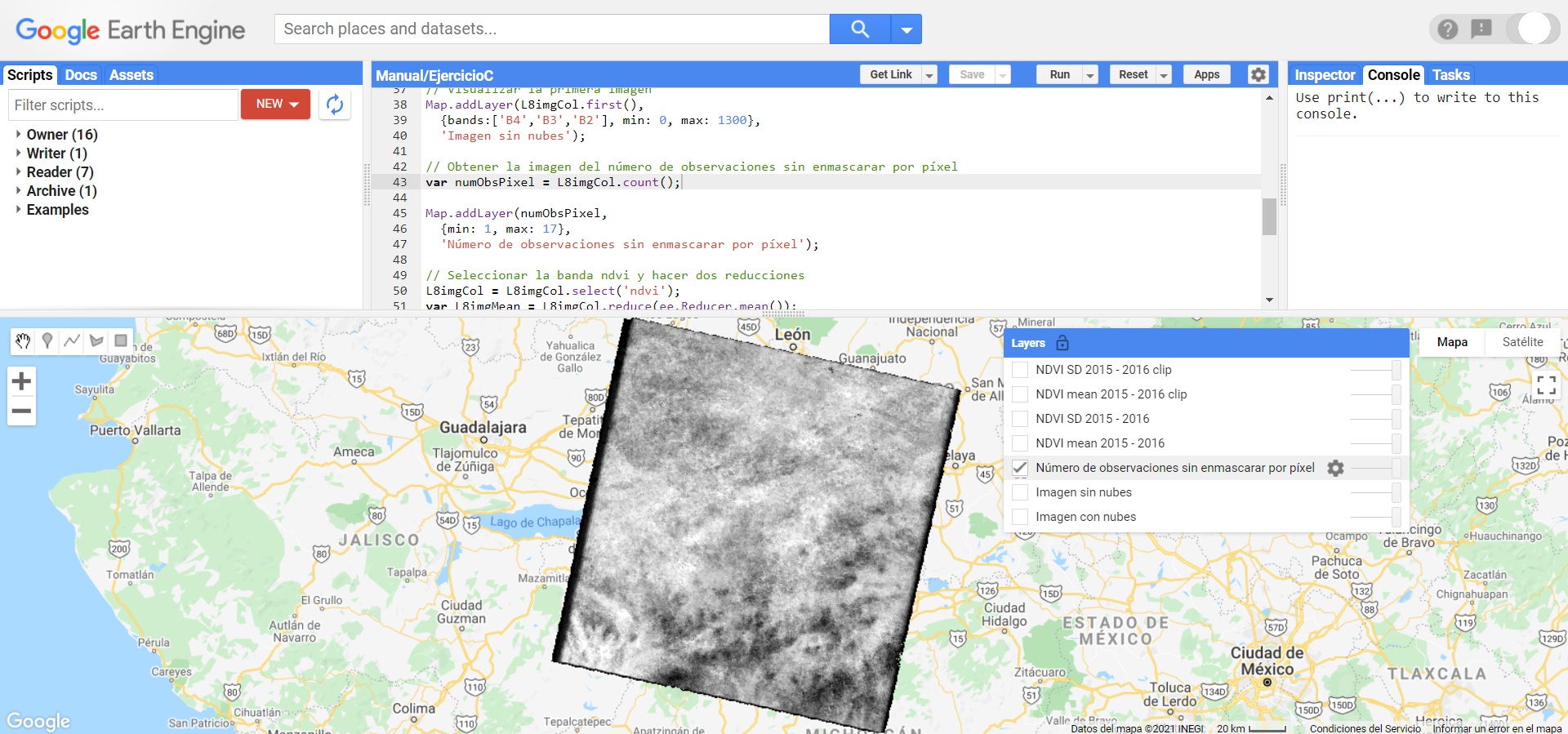
Figure 10.21: Visualización de la imagen con el número de observaciones sin enmascarar por píxel.
Se pueden prender y apagar las capas de la pantalla de mapa utilizando el menú que se despliega al posicionar el puntero sobre el letrero de layers y prendiendo y apagando las capas con las palomitas a la izquierda de cada capa.
El último paso será cortar la imagen a una extensión de interés. En este caso primero se define un área de interés mediante coordenadas:
// Cargar el polígono del área de interés
var geometry = ee.Geometry.Polygon(
[[[-101.82737418916153, 19.836437094032178],
[-101.82737418916153, 19.368119068204525],
[-101.15171500947403, 19.368119068204525],
[-101.15171500947403, 19.836437094032178]]], null, false);para después cortar las dos imágenes y mostrarlas en la pantalla de mapa (Fig. 10.22).
// Cortar la imágenes
L8imgMean = L8imgMean.clip(geometry);
L8imgSD = L8imgSD.clip(geometry);
// Visualizarlas
Map.addLayer(L8imgMean, {min:0.2, max:0.8}, 'NDVI mean 2015 - 2016 clip');
Map.addLayer(L8imgSD, {min:0, max:0.3}, 'NDVI SD 2015 - 2016 clip');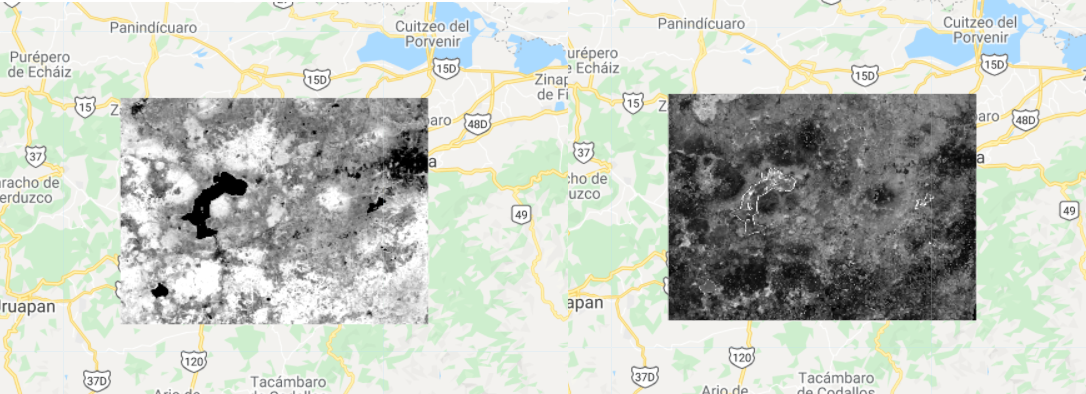
Figure 10.22: Visualización de los compuestos de media y desviación estándar cortados.
Ejercicio D: Cálculo de diferencia de dos imágenes y exportación de resultado
Se utilizarán las funciones previamente definidas para generar un mosaico igual al ya generado, pero ahora con fechas de 2016-01-01 al 2017-01-01. Primero se filtra la colección de imágenes y se mapean las funciones para enmascarar las nubes y agregar el NDVI a las imágenes.
// Filtrado en tiempo 2
var L8imgColT2 = ee.ImageCollection('LANDSAT/LC08/C01/T1_SR')
.filterDate('2016-01-01','2017-01-01')
.filter(ee.Filter.lte('CLOUD_COVER_LAND',50))
.filter(ee.Filter.eq('WRS_PATH',28))
.filter(ee.Filter.eq('WRS_ROW',46));
L8imgColT2 = L8imgColT2
.map(maskL8sr)
.map(ndviCalc);Después, se seleccionan únicamente las bandas de NDVI y se reduce la colección de imágenes para generar una imagen del valor promedio de NDVI. Posteriormente, se recorta la imagen a la extensión del polígono del área de interés. A esta imagen se le restarán los valores de la imagen del 2015-01-01 al 2016-01-01. De esta manera, los valores más negativos representarán valores más bajos de NDVI en el año 2 respecto al año 1.
// Seleccionar NDVI y reducción
L8imgColT2 = L8imgColT2.select('ndvi');
var L8imgMeanT2 = L8imgColT2.reduce(ee.Reducer.mean());
// Cortar imagen a área de interés
L8imgMeanT2 = L8imgMeanT2.clip(geometry);
// Restar media T1 a T2
var imgDiff = L8imgMeanT2.subtract(L8imgMean); Posteriormente se agrega el resultado a la pantalla de mapa (Fig. 10.23).
// Visualizar imagen resultante
Map.addLayer(imgDiff,{min:-0.3, max: 0.1,
palette:['FF0000', 'FFFF00', '008000'] },
'Diferencia NDVI 2015 vs 2016');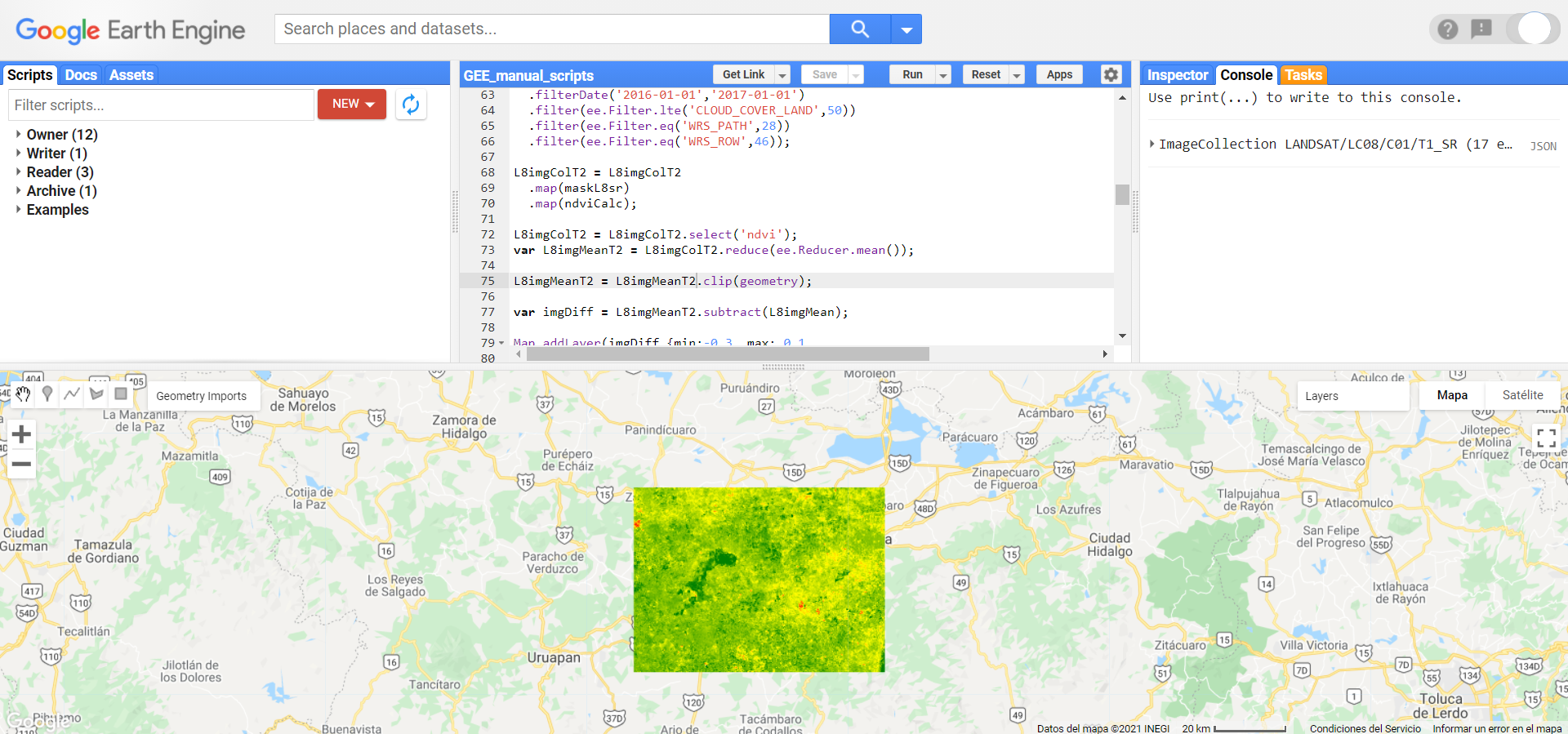
Figure 10.23: Imagen de la diferencia de NDVI entre dos años.
Por último, para exportar el resultado se ingresan varios parámetros a la función, que incluyen: la imagen a exportar, el nombre para guardar el archivo, la escala de la imagen (tamaño de píxel en metros), formato a utilizar y si se desea guardar dentro de una carpeta del Google Drive. Estos argumentos, al igual que otras funciones en GEE, se pasan dentro de un diccionario.
// Exportar imagen a Google Drive
Export.image.toDrive({
image: imgDiff,
description: 'DiferenciaNDVI_2016-2017',
scale: 30,
maxPixels: 1e12,
fileFormat: 'GeoTIFF',
folder: 'DiferenciaNDVIL8',
region: roi,
crs: 'EPSG:4326
});