6 ee.Geometry
Las geometrías (ee.Geometry) son objetos que permiten leer y manejar formas geométricas, asociadas a un sistema de coordenadas geográficas. En GEE existen diversos tipos de geometrías que incluyen punto, multipunto, línea, multilínea, perímetro, polígono y multipolígono. Las geometrías en GEE corresponden, por defecto, a geometrías geodésicas.
6.1 Información y metadatos
Dependiendo del tipo de geometría, se pueden consultar algunas características de la información y los metadatos, como el área de un polígono mediante .area, el tipo de la geometría mediante .type o las coordenadas mediante .coordinates.
6.2 Creación de geometrías
GEE utiliza el objeto ee.Geometry para leer y manejar formas geométricas, estas incluyen geometrías sin área, como son (Fig. 6.1):
- Punto (ee.Geometry.Point): una coordenada en X & Y.
- Multipunto (ee.Geometry.MultiPoint): una lista de puntos.
- Línea (ee.Geometry.LineString): una línea.
- Multilínea (ee.Geometry.MultiLineString): una lista de líneas.
- Perímetro (ee.Geometry.linearRing): un perímetro (una línea cerrada).
Ejercicio 9
// Un punto definido con su coordenada
var punto = ee.Geometry.Point(-99.14, 19.47);
// Un multipunto definido a partir de una lista de coordenadas de puntos
var MultiPunto = ee.Geometry.MultiPoint([
-74.072, 4.754,
-75.545, 6.285,
-76.533, 3.461,
-74.819, 10.997,
-75.501, 10.393]);
// Una línea definida a partir de una lista de las coordenadas de sus
// vértices
var linea = ee.Geometry.LineString([
-117.08, 32.04,
-104.25, 31.74,
-96.69, 25.58,
-95.99, 19.74,
-87.2, 21.39,
-87.2, 16.91,
-82.28, 14.88,
-83.15, 10.07,
-77.35, 8.86,
-71.55, 12.66]);
// Una multilínea definida a partir de una lista de líneas ee.LineString,
// que a su vez están definidas por una lista de las coordenadas de
// sus vértices
var MultiLinea = ee.Geometry.MultiLineString([
ee.Geometry.LineString(
[-76.017, 26.173, -76.017, 16.173]),
ee.Geometry.LineString(
[-73.017, 26.173, -73.017, 16.173]),
ee.Geometry.LineString(
[-78.434, 20.926, -70.04, 24.401]),
ee.Geometry.LineString(
[-78.434, 18.926, -70.04, 22.401])]);
// Un perímetro definido a partir de una lista de las coordenadas
// de los vértices
var perimetro = ee.Geometry.LinearRing([
-105.732, 20.627,
-109.336, 26.544,
-113.291, 31.274,
-114.829, 31.274,
-109.468, 23.317]);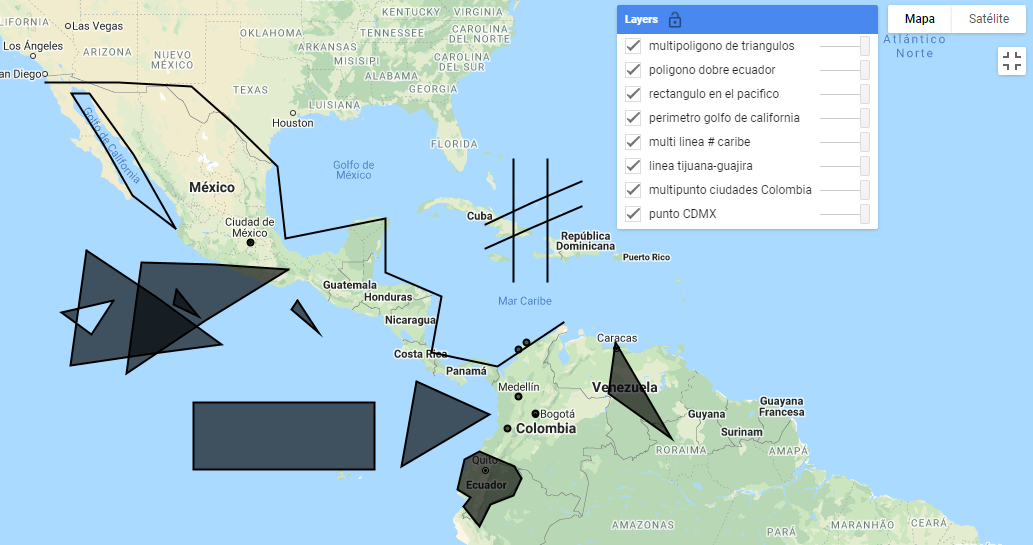
Figure 6.1: Visualización de los diferentes tipos de geometrías.
También hay geometrías que tienen el componente de área, como son (Fig. 6.1):
- Rectángulo (ee.Geometry.Rectangle): un rectángulo.
- Polígono (ee.Geometry.Polygon): un polígono.
- Multipolígono (ee.Geometry.MultiPolygon): una lista de polígonos.
Ejercicio 9.1
// Un rectángulo definido por las coordenadas de los vértices opuestos
var rectangulo = ee.Geometry.Rectangle(
-104.12, 5.73,
-88.21, -0.15);
// Un polígono definido por las coordenadas de sus vértices
var poligono = ee.Geometry.Polygon(
-80.348, -3.36,
-80.348, -3.36,
-78.985, -5.113,
-78.019, -3.228,
-75.997, -2.394,
-75.25, -0.901,
-75.865, 0.11,
-78.941, 1.428,
-80.26, 0.725,
-80.919, -1.911,
-79.776, -2.614
);
// Un multipolígono definido por una lista de polígonos
var Multipoligono = ee.Geometry.MultiPolygon([
// El primer polígono está definido a partir de dos perímetros
ee.Geometry.Polygon(
// El primer perímetro define el polígono
[ee.Geometry.LinearRing(-113.53, 18.81, -101.66, 10.83,-114.9, 8.93),
// El segundo perímetro define los huecos dentro del polígono
ee.Geometry.LinearRing(-111.15, 14.52, -113.09, 11.61, -115.7,13.58)]),
// El segundo polígono es una lista de coordenadas que forman un
// triángulo
[-95.77, 17.2,
-108.7, 17.8,
-110.0, 8.32],
// El tercer polígono es una lista de coordenadas que forman un
// triángulo
[-105.6, 15.5,
-105.9, 14.2,
-103.7, 13.2],
// El cuarto polígono es una lista de coordenadas que forman un
// triángulo
[-94.98, 14.6,
-95.50, 13.8,
-93.13, 11.8],
// El quinto polígono es una lista de coordenadas que forman un
// triángulo
[-84.52, 7.62,
-85.84, 0.17,
-78.10, 4.74],
// El sexto polígono es una lista de coordenadas que forman un
// triángulo
[-67.03, 11.0,
-67.64, 6.49,
-62.11, 2.63]]);Adicionalmente, se pueden crear geometrías directamente dibujando con el cursor en el mapa. Para ello se utilizan las herramientas de la esquina superior izquierda del panel del mapa (Fig. 6.2):
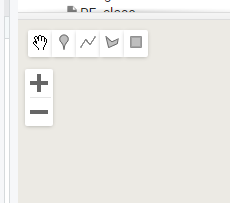
Figure 6.2: Herramienta de geometrías en la pantalla de mapa.
A continuación se describe cada función de las herramientas de geometrías de izquierda a derecha (Fig. 6.3). La primera, con el símbolo de una mano, permite moverse por el mapa. Las demás herramientas permiten crear geometrías de diferente tipo: la segunda, de tipo punto; la tercera, de tipo línea; la cuarta, de tipo polígono y la quinta, también de tipo polígono, pero se enfoca en crear rectángulos a partir de dos vértices.
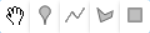
Figure 6.3: Acercamiento a las herramientas de geometrías en la pantalla de mapa.
Todas las geometrías creadas con estas herramientas se importarán automáticamente al código y se podrán ver sobre las líneas del código (Fig. 6.4):
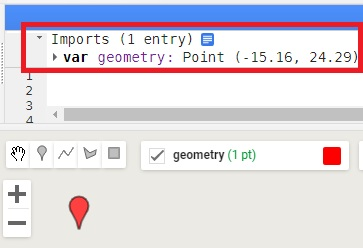
Figure 6.4: Visualización de la sección de Imports dentro de la pantalla de código.
A estas se les puede cambiar el nombre dando clic en el nombre de la geometría importada. Además, usando la mano se pueden mover y modificar las geometrías dibujadas (Fig. 6.3).
Todas las geometrías dibujadas se importarán como una sola colección, pero si se quiere tener geometrías separadas en diferentes colecciones se debe dar clic en new layer. Este menú aparecerá cuando se pase el cursor sobre la pestaña de geometrías dibujadas (Fig. 6.5).
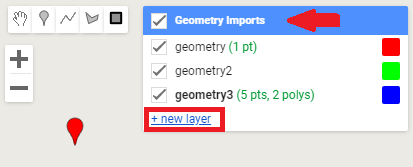
Figure 6.5: Herramienta de geometrías en la pantalla de mapas.
Pasando el cursor sobre cada una de las geometrías (en la pestaña de geometrías dibujadas) se podrá bloquear la capa para evitar modificaciones (con el candado) o cambiar la configuración (en el engranaje; Fig. 6.6).
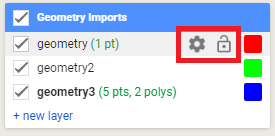
Figure 6.6: Ubicación de las herramientas de candado y engranaje.
Al dar clic en el engranaje se abrirá un menú donde se podrá cambiar el nombre de la geometría al escribir en la caja de texto nombrada Name (por defecto es ‘geometry’), elegir el tipo de geometría en el recuadro de Import as (geometría ee.Geometry, vector ee.Feature o colección de vectores ee.FeatureCollection), eliminar la geometría o cambiar el color de la geometría dibujada (al ingresar el código hexadecimal en la caja nombrada Color o al dar clic sobre un color del recuadro de colores) o añadir manualmente propiedades (al dar clic en el texto azul que dice + Property; Fig. 6.7).
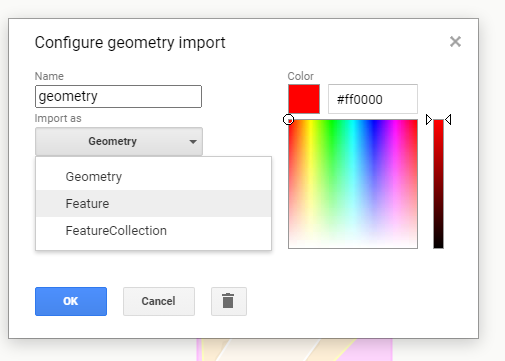
Figure 6.7: Ejemplo de modificación de las propiedades de las geometrías.
Recuerde que las geometrías no pueden contener propiedades o atributos, así que la opción de agregar propiedades únicamente estará disponible para objetos de tipo vector (ee.Feature) o colecciones de vectores (ee.FeatureCollection)