3 Interfaz de usuario
Dentro de GEE hay un grupo de funciones que permiten interactuar con los objetos, y obtener información sobre sus características o propiedades, y visualizarlos o exportarlos para trabajar con ellos en un entorno distinto a GEE. A este conjunto de funciones le llamaremos funciones de interfaz de usuario. Estas funciones resultan muy útiles para ayudar al usuario a entender los procesos que está programando, así como para verificar que los procesos realicen la tarea deseada. Dentro de este grupo de funciones se distinguen, a continuación, cuatro grupos de funciones.
3.1 Impresión en consola
La función más sencilla de la interfaz es la de imprimir objetos en la consola, lo cual se realiza mediante la función print (imprimir). Al llamar esta función e indicar cualquier objeto como argumento, este se evalúa y se imprime su estructura en la consola. Esta función permite obtener información básica de los objetos como el tipo de objeto, número de registros, características y propiedades de los elementos que lo conforman. Además, esta función resulta muy útil para rastrear errores de programación (bugs) en los códigos. El resultado de la siguiente línea de código se puede apreciar en la Fig. 3.1.
print('Hola Mundo');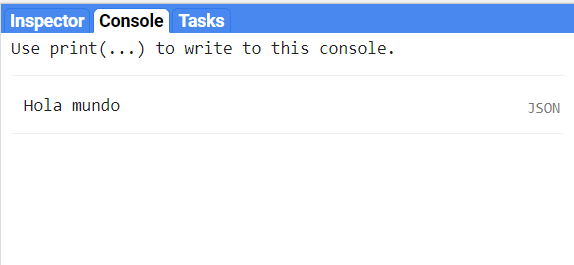
Figure 3.1: Ejemplo del uso de la función print para imprimir en la consola.
Se recomienda utilizar varias impresiones en la consola (mediante print), por programa, para verificar el resultado de procesos intermedios.
3.2 Interacción con la pantalla de mapa
Este grupo de funciones permiten agregar objetos del lado del servidor a la pantalla de mapa, así como controlar algunos parámetros de dicha pantalla. Todas las funciones encargadas del manejo de la pantalla de mapa se encuentran dentro de la biblioteca Map.
Para revisar todas las funciones disponibles para la interfaz del usuario, ver la sección de Code Editor en la siguiente liga: https://developers.google.com/earth-engine/apidocs. Además, en esta sección se indican los argumentos que acepta cada función, así como el tipo de objeto de la salida.
Map.addLayer
Map.addLayer permite mostrar elementos en la pantalla de mapa de la API. Por lo tanto, permite mostrar objetos de tipo vector (ee.Feature) o imagen (ee.Image; estos objetos se presentan con mayor detalle más adelante). Los argumentos de la función Map.addLayer incluyen el objeto a añadir a la pantalla de mapa, seguido de un diccionario con información para el despliegue de la capa. Por último, se puede indicar el nombre de la capa con el que se desea mostrar la capa en la pantalla de mapa.
Al utilizar Map.addLayer sobre una imagen se pueden indicar los siguientes argumentos: bands (bandas), min y max (valores mínimos y máximos para visualizar la información). Estos se deben pasar dentro de un par de llaves {} como un diccionario (ver Capítulo 5 para una descripción de lo que es un diccionario). La función ofrece la opción de visualizar en modo monobanda o en compuesto RGB (del inglés Red, Green, Blue). En el caso de optar por el primero, permite asignar colores mediante el argumento de palette (paleta de colores); mientras que en el segundo se deben agregar las bandas en orden, es decir, primero la banda que corresponde al canal rojo, seguida del verde y del azul (Fig. 3.2).
Map.addLayer(image, {bands: ['B4', 'B3', 'B2'],
min: 0, max: 2000},
'RGB');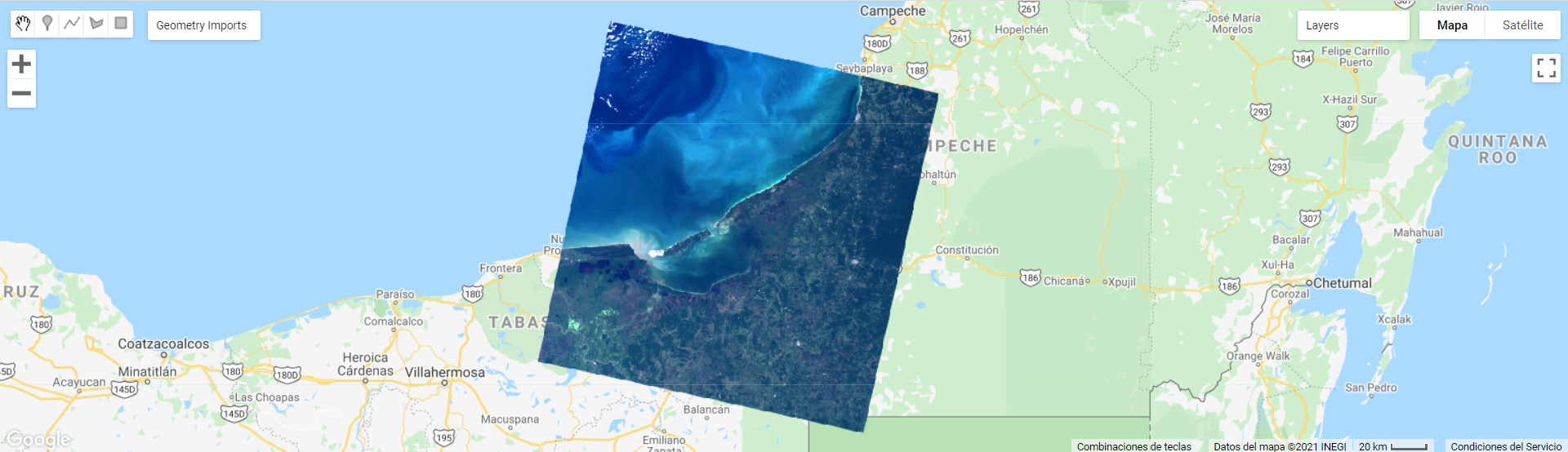
Figure 3.2: Ejemplo de visualización de un compuesto RGB de una imagen Landsat 8 sobre Laguna de Términos, México.
En algunas ocasiones, al intentar cargar objetos en la pantalla de mapa, que sean producto de procesamientos demandantes, la consola puede mostrar un error indicando que se superó el tiempo de espera o el límite de memoria disponible. En estos casos, se sugiere exportar el resultado en lugar de tratar de cargarlo en la pantalla de mapa y después visualizarlo de manera local en algún SIG o software similar (por ejemplo, QGIS). La proyección por defecto para mostrar la información en la pantalla de mapa corresponde a EPSG:3857. Los códigos EPSG se pueden consultar en el siguiente enlace: https://epsg.io/. Dicha proyección únicamente se hace para poder visualizar la información, mas no transforma la información con la que el usuario trabaja.
Para el caso de los vectores (ee.Feature) se puede realizar una operación similar a las imágenes, aunque el único argumento válido es color (Fig. 3.3):
Map.addLayer(feature, {color: 'FF0000'}, 'featuresColored');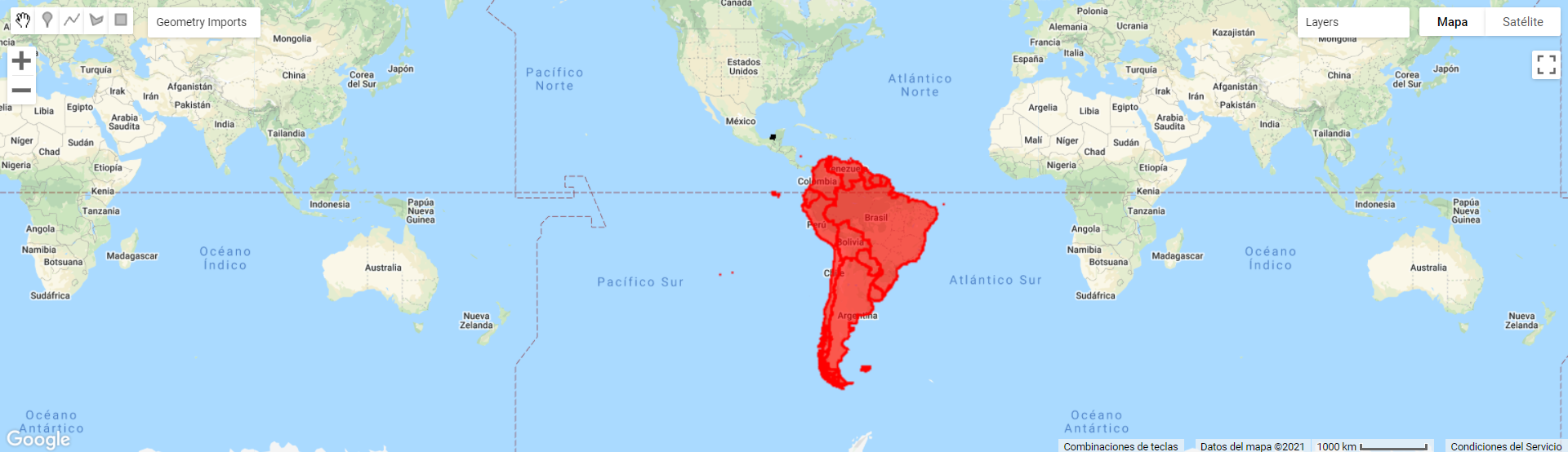
Figure 3.3: Ejemplo de visualización de un vector con los límites políticos de los países de Sudamérica donde se indica su color.
El código de los colores pasados al argumento de palette o color corresponden a códigos hexadecimales. Estos pueden ser consultados en el siguiente enlace: https://htmlcolorcodes.com/es/
3.3 Creación de gráficos
Este grupo de funciones permiten realizar gráficos de diversos tipos; sin embargo, cada tipo de gráfico contiene argumentos válidos diferentes. Todas estas funciones se encuentran agrupadas dentro de la biblioteca ui.Chart. Los objetos básicos que permite graficar GEE son: vectores (ee.Feature), colecciones de vectores (ee.FeatureCollection), imágenes (ee.Image), colecciones de imágenes (ee.ImageCollection), arreglos (ee.Array) y listas (ee.List). Además, para indicar los colores a utilizar en el gráfico o el título del mismo se puede utilizar el método .setOptions sobre el objeto de tipo gráfico.
ui.Chart.feature
Este conjunto de funciones permite obtener distintos tipos de gráficos a partir de un vector o una colección de vectores y mostrar su resultado al imprimirlos en la consola (mediante la función print). Algunas de las funciones disponibles son:
- ui.Chart.feature.byFeature.
- ui.Chart.feature.byProperty.
- ui.Chart.feature.groups.
- ui.Chart.feature.histogram.
Por ejemplo:
ui.Chart.feature.byProperty({
// Indicar el vector o colección de atributos a partir del cual se
// va a hacer el gráfico
feature: coleccionAtributos,
// La propiedad a colocar en el eje de las x
xProperties: 'Clase',
})ui.Chart.image
Este conjunto de funciones permite obtener distintos tipos de gráficos a partir de una imagen o colección de imágenes. Algunas de las funciones que se encuentran disponibles son:
- ui.Chart.image.byClass.
- ui.Chart.image.byRegion.
- ui.Chart.image.doySeries.
- ui.Chart.image.histogram.
- ui.Chart.image.seriesByRegion.
Por ejemplo, para graficar una serie de tiempo a partir de una colección de imágenes se utiliza la función ui.Chart.image.seriesByRegion (Fig. 3.4).
ui.Chart.image.seriesByRegion({
// Definir la colección de imágenes a graficar
imageCollection: coleccionImagenes,
// Definir las regiones sobre las cuales se va a extraer la
// información para el gráfico
regions: areas.filter(ee.Filter.eq('Tipo','Bosque')),
// El reductor a utilizar para resumir la información de la
// colección de imágenes en las regiones indicadas
reducer: ee.Reducer.mean(),
// La banda sobre la cual se quiere construir el gráfico
band: 'NDVI',
// Tamaño en m del píxel para obtener la información
scale: 30,
// Propiedad para nombrar a cada serie
seriesProperty: 'Tipo'
})
.setOptions({
title: 'Bosque',
colors: ['#EE3A19']
});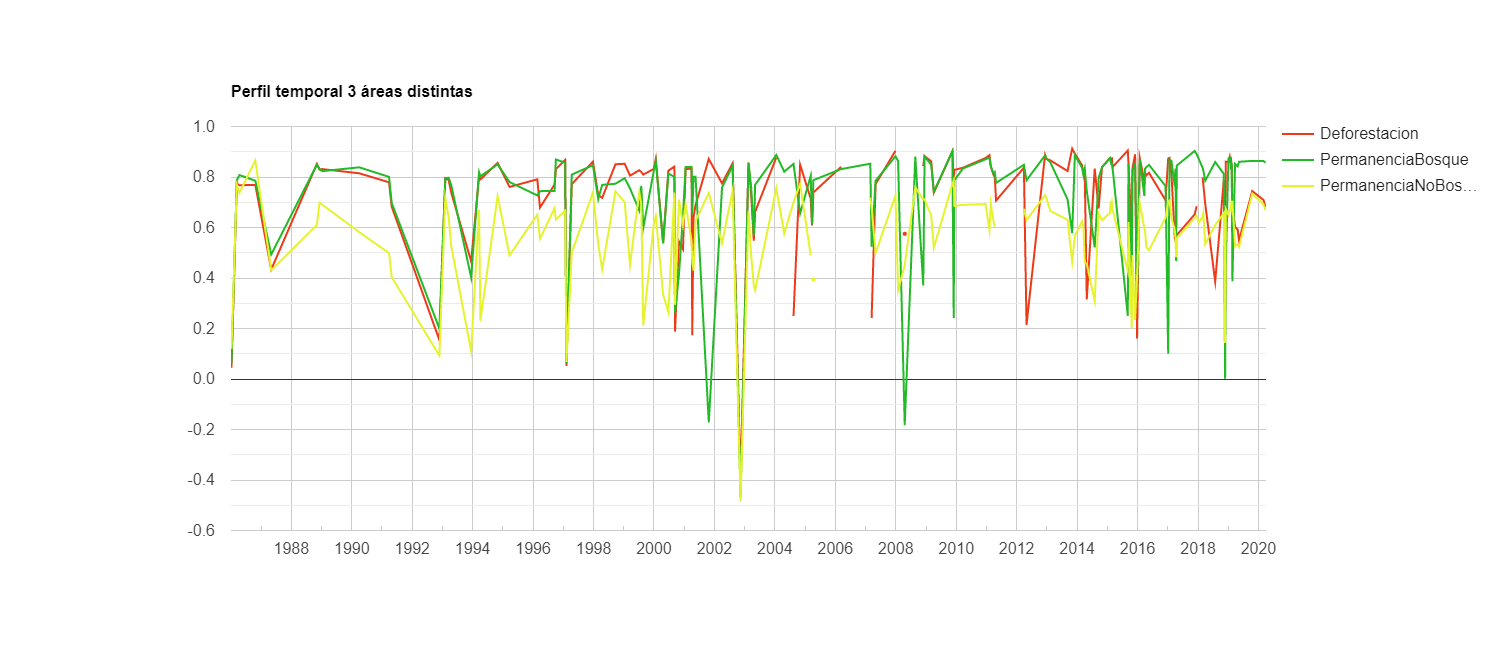
Figure 3.4: Ejemplo de un gráfico que muestra los perfiles temporales de un índice de vegetación (NDVI) en tres tipos de áreas: deforestación, permanencia de bosque y permanencia de no bosque.
Los nombres de las funciones para generar gráficos en GEE dan una idea del tipo de gráfica que se puede generar con dicha función y el tipo de insumos que requiere cada tipo de gráfico.
3.4 Exportación de objetos fuera de GEE
Este grupo de funciones permite exportar algún resultado fuera de GEE para ser manejado en otro programa. Todas estas funciones se encuentran dentro de la biblioteca Export. Sin embargo, solo existen cuatro formatos válidos para exportar desde GEE: ráster (ee.Image), vector (ee.FeatureCollection), mapa y video.
Export.image
En el caso de las imágenes (ráster, ee.Image), la función para exportarlas es Export.image. Dentro de GEE hay tres opciones para exportar los resultados de una imagen:
- Export.image.toAsset.
- Export.image.toDrive.
- Export.image.toCloudStorage.
La primera permite exportar la imagen (ráster) a la sección de Assets, es decir, la sección donde el usuario puede subir su información a GEE. Esta opción es útil cuando el resultado se va a utilizar en otro procedimiento de GEE. La segunda opción permite exportarla al Google Drive de la cuenta con la que se tiene acceso a GEE. Esta opción es útil para trabajar con las imágenes (rásters) en algún entorno local, como algún SIG. La última opción permite exportar la imagen al Google Cloud Storage para utilizarla en algún otro proceso a realizar en Google Cloud Platform. La opción que consideramos es más común para cualquier usuario será la de Export.image.toDrive. Al exportar información de GEE al Google Drive, se recomienda utilizar distintas carpetas para organizarla y definir su nombre en el argumento de folder.
Solo se pueden exportar imágenes en formato ee.Image. Sin embargo, no siempre resulta obvio el formato de las imágenes, ya que algunas veces se pueden convertir a un formato de arreglo (ee.Array), tras lo cual hay que volver a convertir la información a formato de imagen (ee.Image) para poder exportarla. La aplicación permite exportar únicamente en formato GeoTiff o TFRecord (tensores), siendo la primera la opción por defecto.
Un ejemplo de cómo exportar una imagen se presenta a continuación.
Export.image.toDrive({
// Definir la imagen a exportar
image: imgDiff,
// Especificar el nombre con el cual se va a guardar la imagen en
// el Google Drive
description: 'DiferenciaNDVI_2016-2017',
// Determinar el tamaño del píxel en m de la imagen a exportar
scale: 30,
// Exportar la imagen en formato GeoTIFF
fileFormat: 'GeoTIFF',
// Definir la carpeta del Google Drive en la que se va a exportar
// la imagen
folder: 'DiferenciaNDVIL8'
}); En GEE muchas operaciones utilizan el término de scale, sin embargo, este no se refiere a la escala de trabajo en un sentido tradicional (por ejemplo, 1:50000), sino que se refiere al tamaño de píxel expresado en metros.
En algunas ocasiones, al intentar exportar una imagen muy grande (mayor a 10 000 000 de píxeles), la consola puede mostrar un error indicando que el objeto a exportar tiene un número muy alto de píxeles. En este caso, se debe aumentar el número de píxeles máximo permitido para la exportación. Esto se logra indicando el argumento maxPixels dentro del diccionario que se pasa a Export.image.toDrive. Por ejemplo, maxPixels: 1e10, lo cual permite exportar una imagen con hasta 1 x 10^10 píxeles.
Export.table
Por su parte, el formato vector (ee.Feature) permite exportar información vector y tablas sin información geográfica (o sin geometría). De nuevo, para poder exportar en el formato vector, el objeto exportado debe estar en formato de colección de vectores (ee.FeatureCollection). Al igual que en el caso de las imágenes, dentro de GEE hay tres opciones para exportar objetos de tipo vector:
- Export.table.toAsset.
- Export.table.toDrive.
- Export.table.toCloudStorage.
Para el caso de las tablas sin información geográfica asociada, se debe definir el objeto como un objeto vector sin geometría (es decir, null) y en la tabla de atributos anexar la información deseada. Un ejemplo del uso de esta función se presenta a continuación:
Export.table.toDrive({
// Definir la colección de vectores a exportar
collection: feature,
// Especificar el nombre con el que se va a guardar el
// archivo en el Google Drive
description: 'nombreArchivo',
// Determinar la carpeta dentro de Google Drive donde
// se va a guardar el archivo
folder: 'mifolder',
// Exportar la información en formato csv (valores
// delimitados por comas)
fileFormat: 'CSV'
});GEE permite exportar información contenida en vectores solo en formatos CSV, GeoJSON, KML, KMZ, SHP o TFRecord. El primer formato es el predeterminado.
Export.video
Esta opción permite exportar una colección de imágenes como video, ya sea al almacenamiento de la nube de Google o al Drive.
- Export.video.toCloudStorage.
- Export.video.toDrive.
Esta función puede resultar atractiva para observar los cambios de un área de interés a través del tiempo. A continuación se muestra cómo exportar una colección de imágenes en video:
Export.video.toDrive({
// Definir la colección de imágenes a exportar
collection: coleccionImgs,
// Especificar el nombre con el que se va a guardar el video
// en el Google Drive
description: 'videoTimelapse',
// Definir la carpeta donde se va a exportar el video
folder: 'mifolder',
// Determinar el número de cuadros por segundo
framesPerSecond: 24
});