4 Importación de información a GEE
En la sección de Assets se pueden importar varios tipos de archivos a GEE para utilizarlos en la API: imágenes (GeoTIFF o TFRecord), archivos vector (shapefiles), archivos separados por comas (csv), colecciones de imágenes exportadas por el mismo GEE y carpetas (folders; Fig. 4.1, Fig. 4.2, Fig. 4.3). Para importar cualquiera de estos tipos de archivos simplemente se tiene que ingresar a la pestaña de Assets en el panel izquierdo y después dar clic en New (nuevo) e indicar el archivo que se quiere importar a GEE (Fig. 4.4).
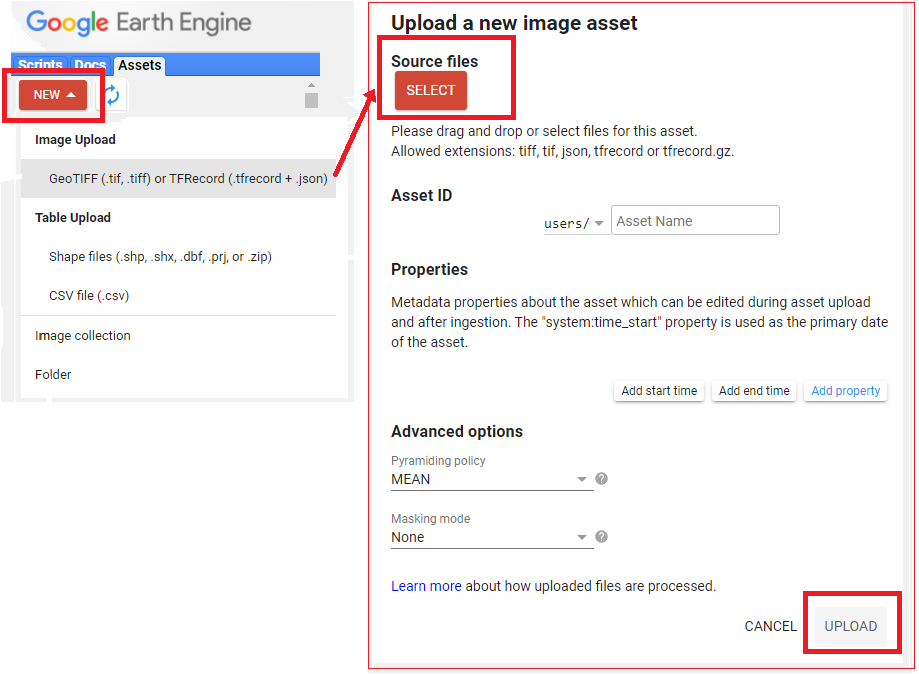
Figure 4.1: Opciones disponibles para importar datos tipo raster (GeoTiff o TFRecord).
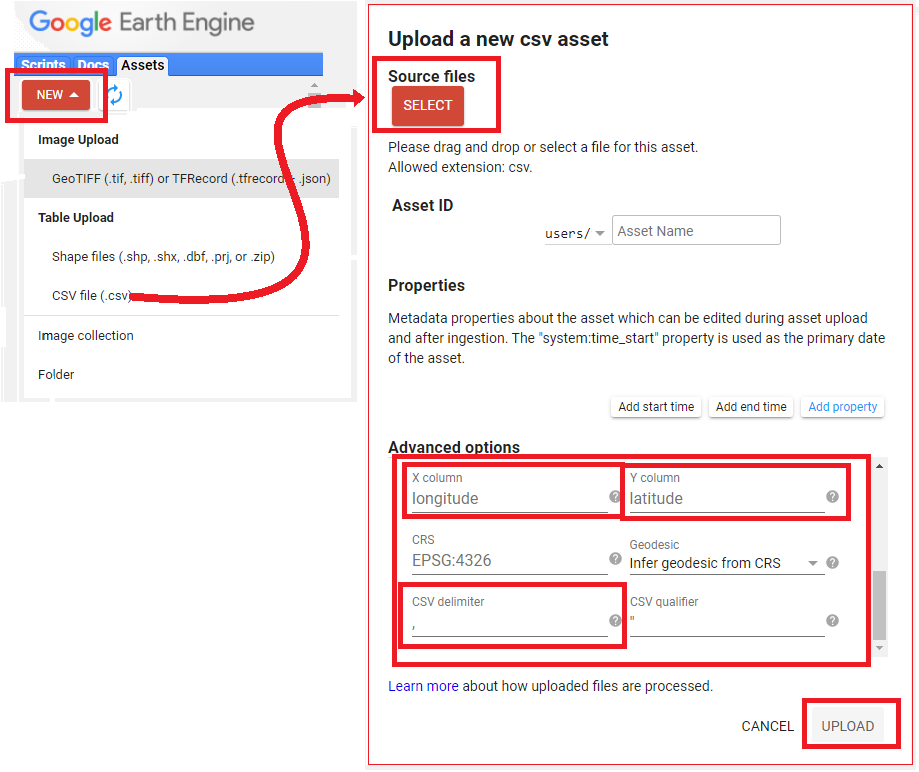
Figure 4.2: Opciones disponibles para importar datos tipo CSV, especificar (si existe) columna de longitud y latitud (solo acepta punto decimal) y tipo de delimitador.
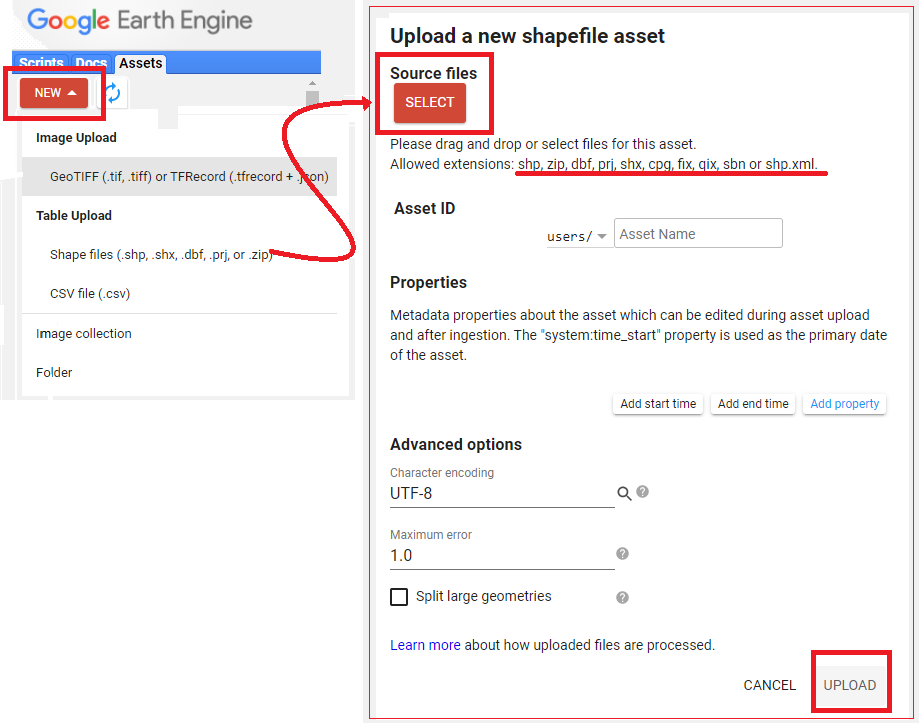
Figure 4.3: Opciones disponibles para importar datos tipo Shapefile, incluir todos los archivos auxiliares.
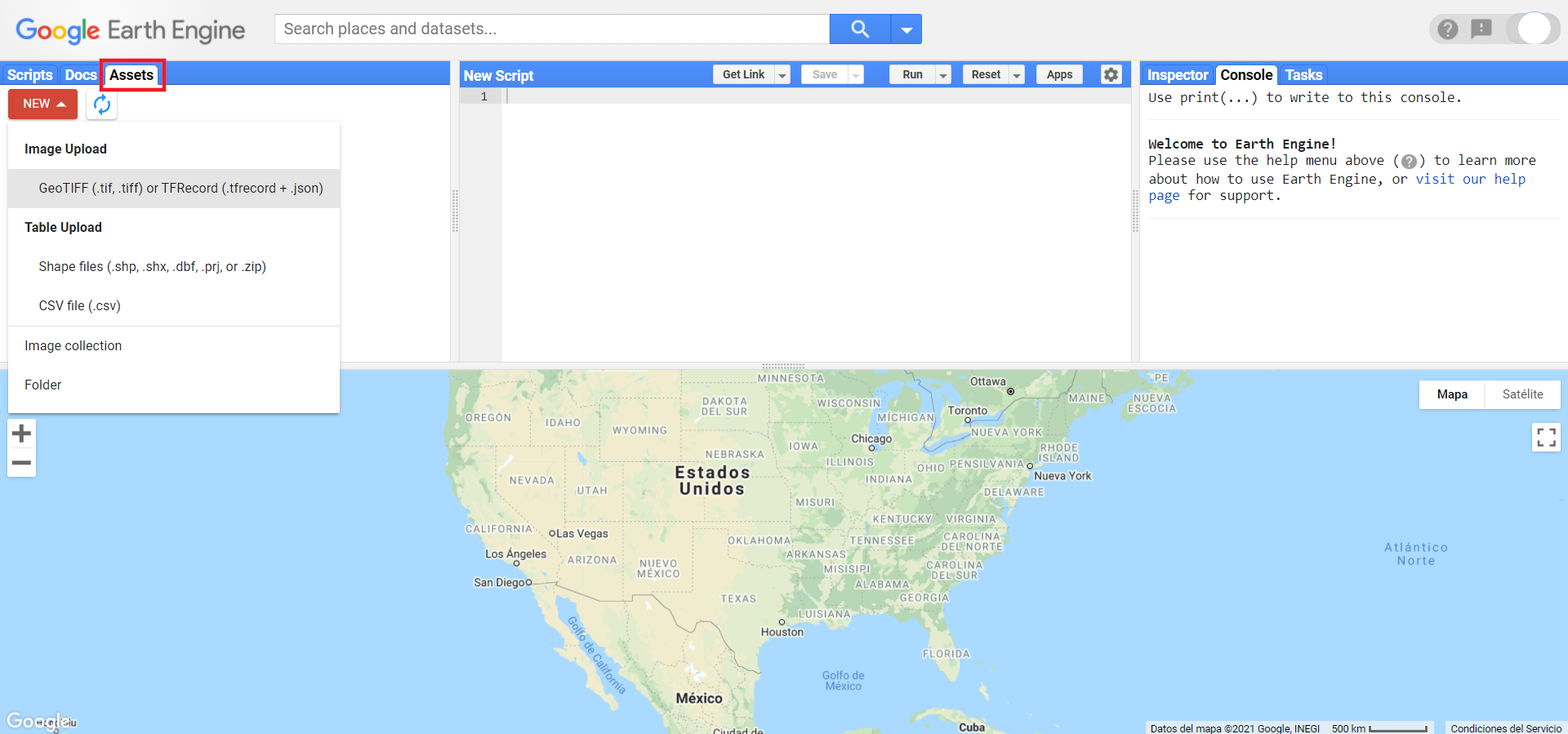
Figure 4.4: Ubicación de la pestaña de importación de datos a GEE.
Posteriormente se da clic en Select y se seleccionan los archivos que se quieren subir (Fig. 4.5). Directamente en esta ventana se pueden agregar algunos campos a la información. Por último, se da clic en Upload (ubicado en la esquina inferior derecha de esta ventana) para subir los archivos a la cuenta de GEE (ocupando espacio en Google Drive). Recuerde que para archivos shapefile solo se aceptan archivos con las extensiones shp, zip, dbf, prj, shx, cpg, fix, qix, sbn o shp.xml.
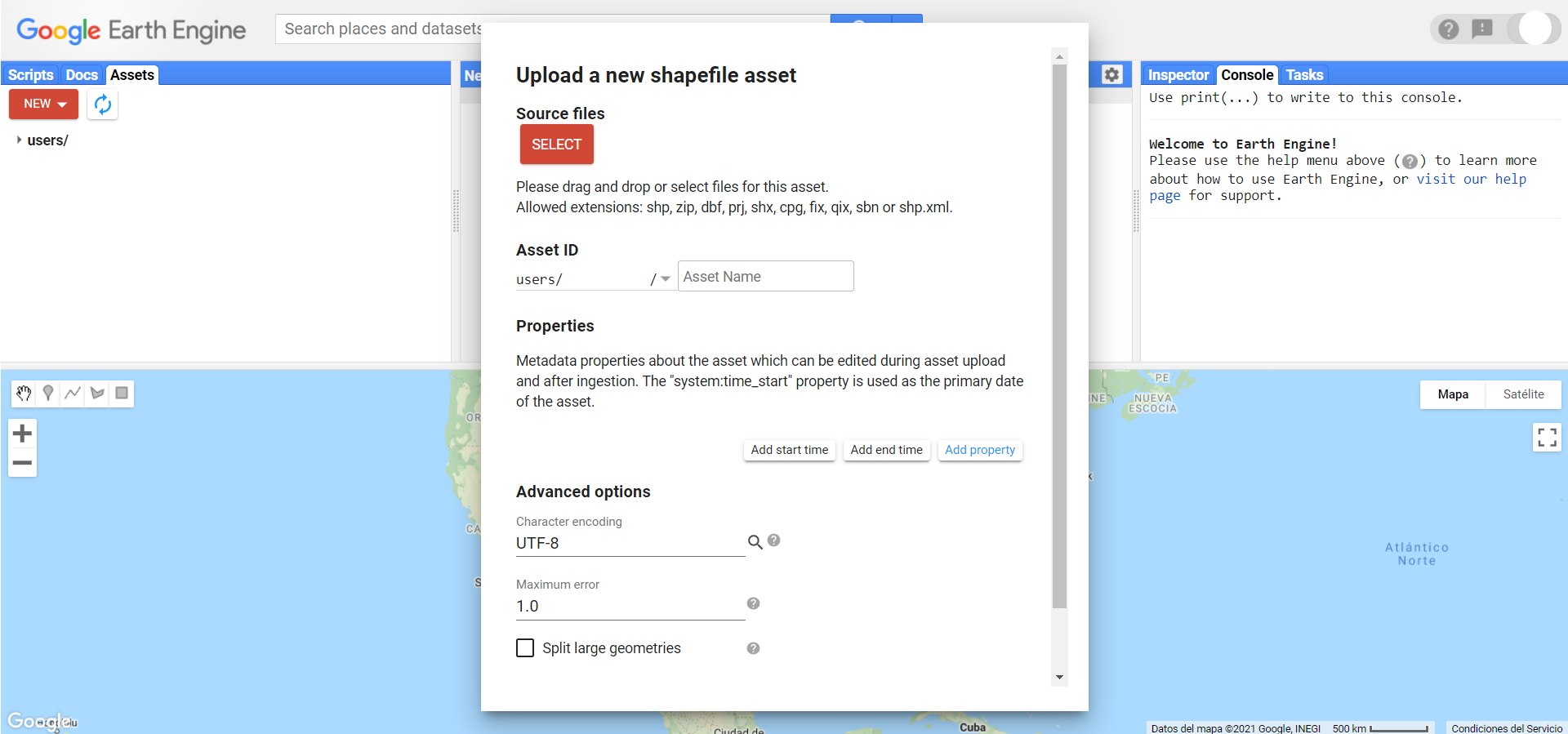
Figure 4.5: Vista de la ventana de importación de datos.
Si se agrega algún otro archivo que tenga una extensión distinta a las aceptadas (shp, zip, dbf, prj, shx, cpg, fix, qix, sbn o shp.xml) la consola va a arrojar un error. En este caso hay que evitar seleccionar el archivo con la extensión que está provocando el error (por ejemplo, sbx).
Tras haber dado clic en Upload, el progreso en la subida del archivo a GEE se puede consultar en la pestaña de Tasks (Fig. 4.6). Una vez terminado, se puede tener acceso al archivo dentro de la pestaña de Assets. A veces no aparece el archivo recién importado, por lo cual se sugiere refrescar los elementos de esta sección presionando el botón que se encuentra a la derecha de New, que contiene un par de flechas formando un círculo.
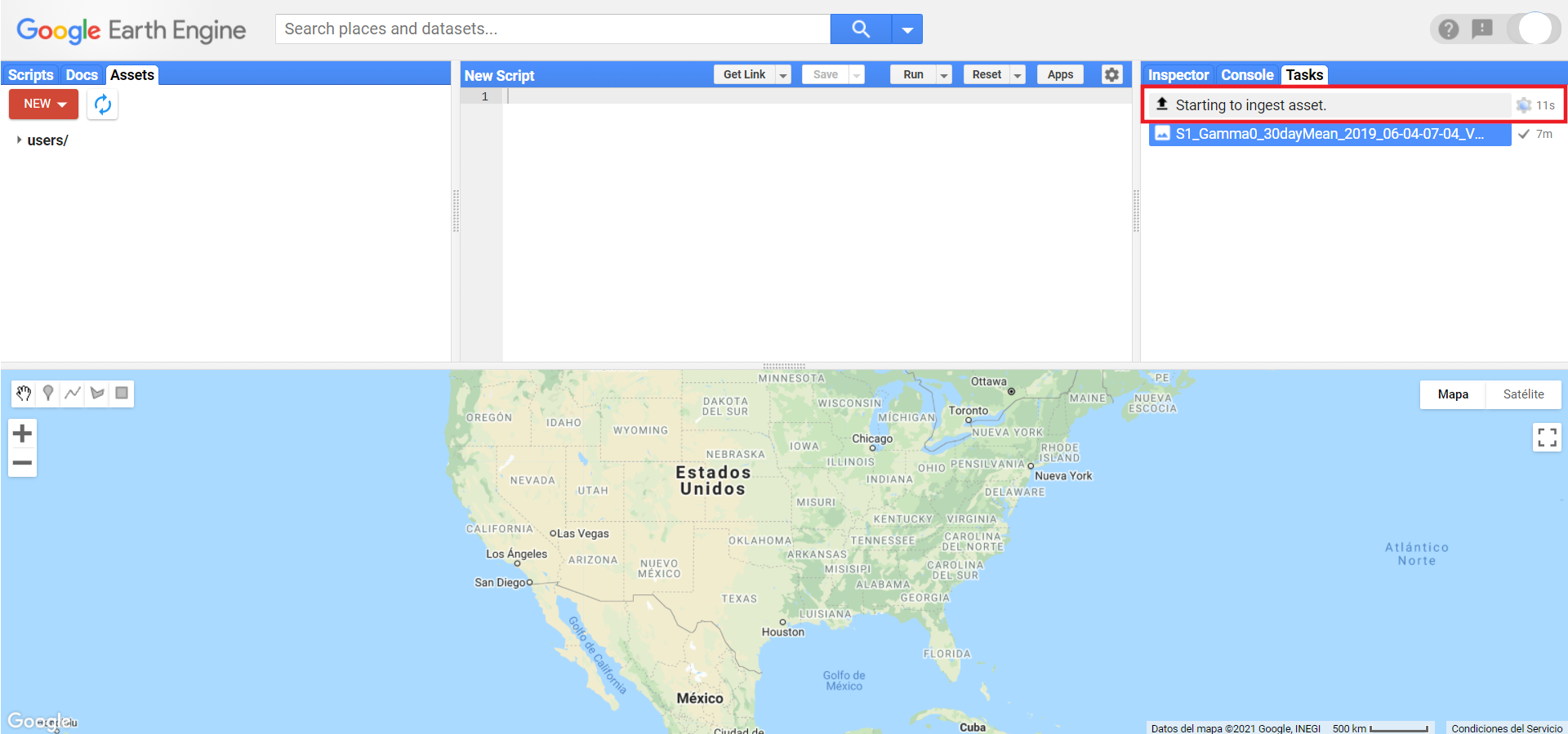
Figure 4.6: Ejemplo de una importación en proceso.
Al igual que en la pestaña donde se organizan los repositorios y los códigos, en la pestaña de Assets se puede organizar la información en carpetas.
Para subir un nuevo archivo hay que dar clic en el botón New, seleccionar el tipo de archivo y seguir las instrucciones:
- Para los archivos ráster, solo hace falta seleccionar el archivo correspondiente y dar clic en Upload.
- Para los archivos tipo .shp es necesario subir los archivos auxiliares (dbf, prj, shx, cpg, fix, qix, sbn o shp.xml) con el mismo nombre. Para los archivos .zip es necesario que contengan los archivos auxiliares.
- Para los archivos .csv es necesario que exista una columna de longitud y otra de latitud, las coordenadas deben ser decimales y estar en EPSG:4326 (WGS 84). El nombre de esas columnas se debe indicar en Advanced options / X column (longitud) - Y column (latitud). Además, se debe tener absoluta claridad del tipo de delimitador (ejemplo: coma, punto y coma, u otro) y este debe ser especificado en Advanced options / CSV delimited.
El usuario puede compartir sus archivos con otros usuarios de GEE como lector o editor. Esta opción está disponible al darle clic en el símbolo de compartir a la derecha de cada archivo (aparece una vez que se coloca el puntero sobre el nombre del archivo; Fig. 4.7).
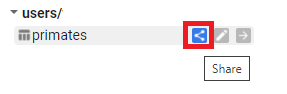
Figure 4.7: Ubicación del botón para compartir información importada en GEE.
Por último, hay dos maneras de utilizar cualquier información importada a GEE, pero primero hay que darle clic a la información importada en la sección de Assets, tras lo cual aparecerá la siguiente ventana (Fig. 4.8).
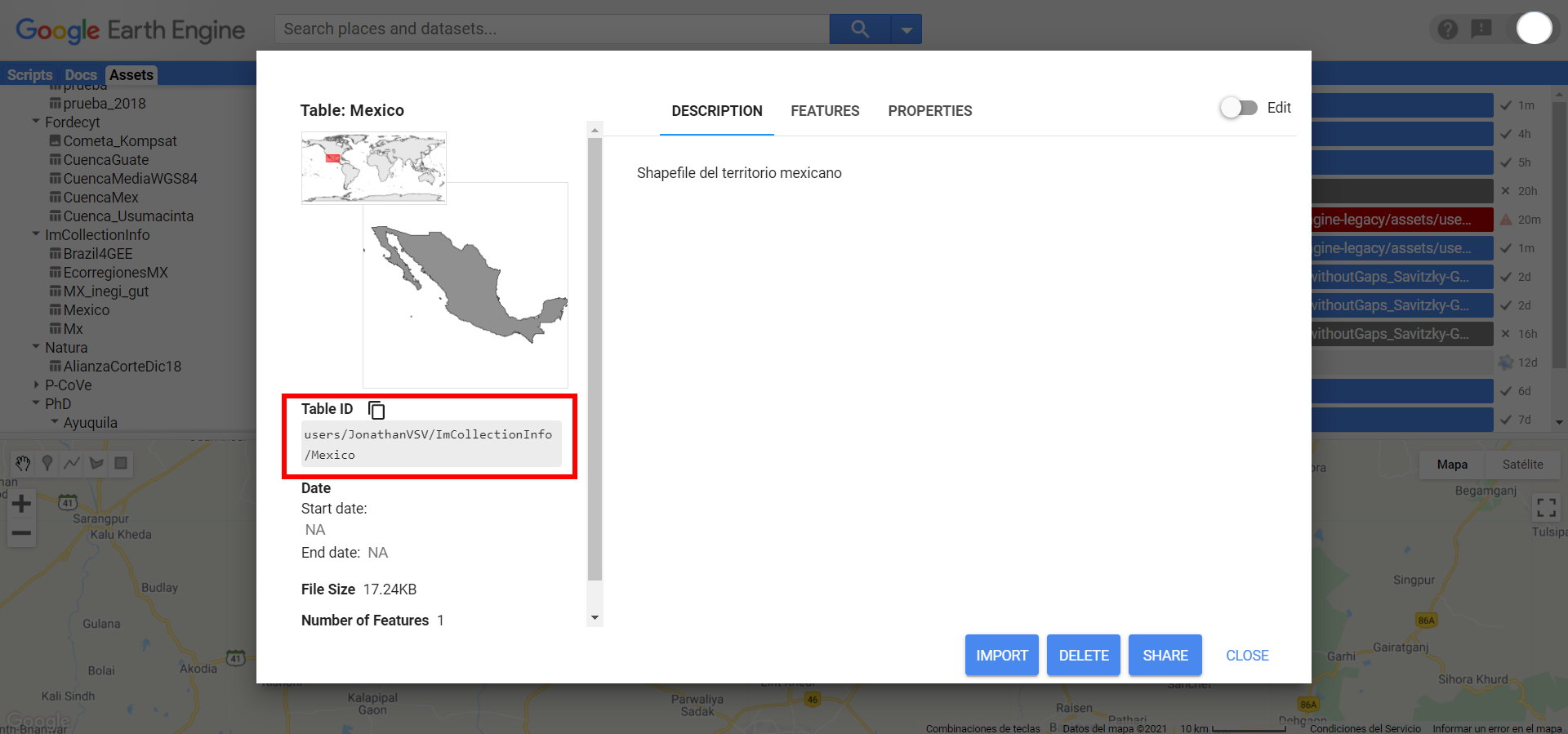
Figure 4.8: Ejemplo de la ventana de información importada en GEE y ubicación de la ruta de la misma.
La primera manera consiste en copiar la ruta de la información y utilizarla en cualquier código para definir un objeto (similar a lo que se hizo en ejercicios anteriores con información hospedada en la nube de GEE; Fig. 4.8).
La segunda consiste en acceder al código en el que estamos interesados en utilizar la información, buscar la información que se desea importar en la pestaña de Assets, darle clic, y al aparecer la misma ventana que en el ejemplo anterior, darle clic en el botón de Import (Fig. 4.9). De esa manera se importa la información en el código en el que se esté trabajando y se le asigna por defecto un nombre.
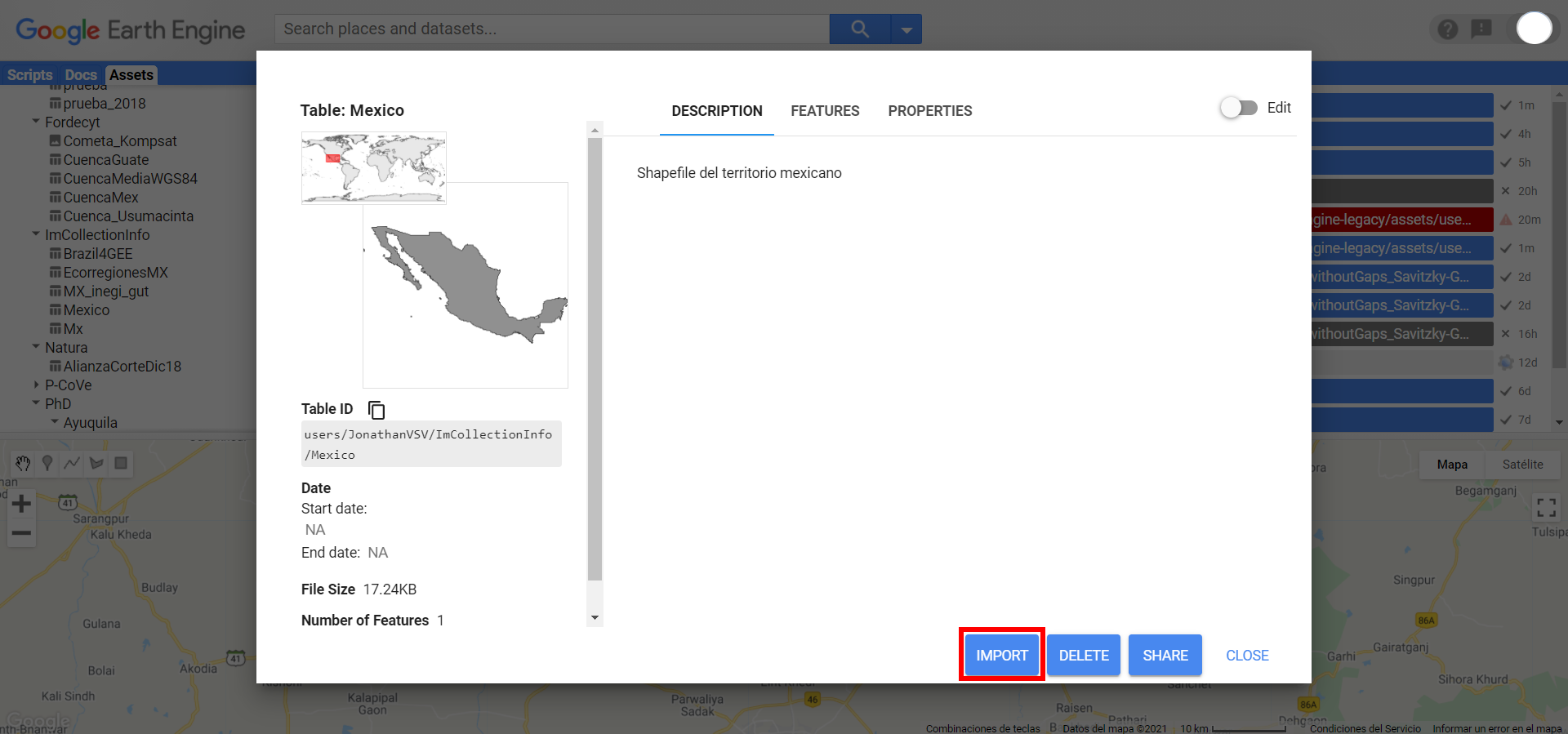
Figure 4.9: Ejemplo de la ventana de información importada en GEE y ubicación del botón para importarla a un código previamente abierto.